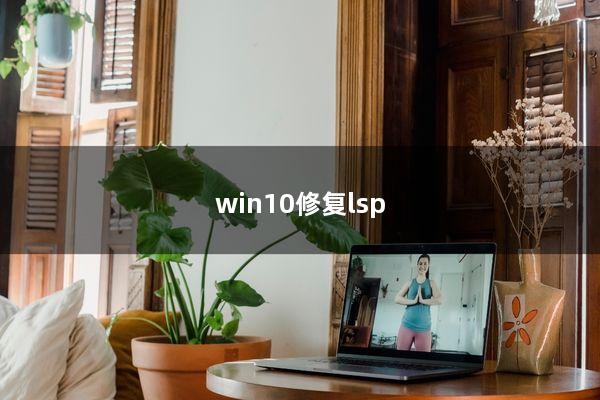使用Windows 10系统时,会出现LSP异常报错问题,让用户无法正常使用系统,如何才能解决这个问题呢?本文将提供详细的步骤,让你可以轻松修复LSP异常报错问题。
一、检查安全软件和系统更新
在排查LSP异常报错问题之前,你需要先检查安全软件和系统更新,确保你的系统是最新的。如果你的系统版本不是最新的,可以尝试升级系统版本来解决LSP异常报错问题。
二、清除LSP链接
如果你的系统已经是最新的,但LSP异常报错问题仍然存在,那么尝试清除LSP链接。打开cmd窗口,输入netsh winsock reset命令,点击回车键,等待一段时间,清除LSP链接完成后,重新启动电脑,看看LSP异常报错问题是否得到解决。
三、恢复系统
如果清除LSP链接后LSP异常报错问题仍然存在,你可以尝试使用系统恢复功能来解决这个问题。首先,在Win10系统中,打开“设置”,然后点击“更多备份选项”,然后点击“系统恢复”,按照提示操作,恢复系统到更早的时间,等待恢复完成后,重新启动电脑,看看LSP异常报错问题是否解决。
四、安装LSP补丁
如果以上方法都不能解决LSP异常报错问题,那么你可以尝试安装LSP补丁来解决这个问题。你可以在微软官网上下载LSP补丁,然后双击安装,跟着弹出的提示操作,等待安装完成后,重新启动电脑,看看LSP异常报错问题是否得到解决。
五、重新安装系统
如果以上方法都不能解决LSP异常报错问题,那么只能尝试重新安装系统来解决这个问题。重新安装系统之前,请务必先备份好重要的文件,然后再重新安装系统,安装完成后,再次检查LSP异常报错问题是否得到解决。
以上就是关于如何修复Win10系统中的LSP异常报错问题的详细步骤,希望能帮助到有需要的用户。如果你还有其他疑问,可以在线搜索更多资料,或者咨询专业的技术人员,他们可以为你提供更有针对性的解决方案。