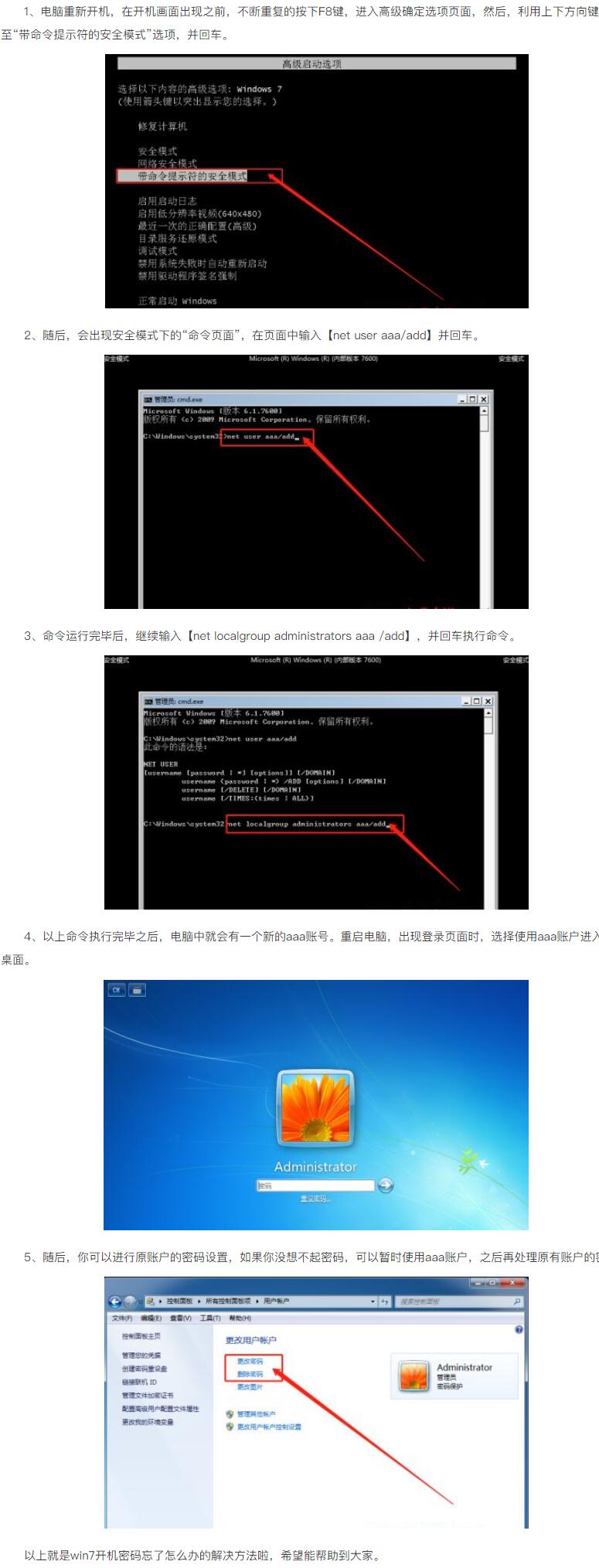近几年,随着科技发展的不断改变,屏幕截图已经成为许多用户必不可少的工具。作为一个重要的技能,如何在 Windows 10 操作系统上进行截屏,让用户获取更多便利,成为了一个重要的话题。本文将为您介绍如何使用 Windows 10 进行截屏,以及如何进行一些高级截屏技巧。
1. 使用 Win + PrtSc 快捷键进行截屏
Win10 操作系统中最简单的截屏方法,就是使用 Win + PrtSc 快捷键。简单按一下 Win + PrtSc 快捷键,Windows 10 就会自动将当前屏幕保存到计算机的 Pictures 文件夹中,以“Screenshots” 命名的文件夹中。
2. 使用 Snipping Tool 工具进行截屏
另一种较为复杂的截屏方法,就是使用 Windows 10 自带的 Snipping Tool 工具,这个工具可以帮助用户截取屏幕的任意区域,而且还可以将截取的图片添加文字或者涂鸦等,方便用户进行一些复杂的截屏操作。要使用 Snipping Tool 工具,首先需要在搜索中搜索 “Snipping Tool”,然后点击打开就可以使用了。
3. 使用快捷键 Alt + PrtSc 进行截屏
另一个不太常用的截屏方法,是使用 “Alt + PrtSc” 快捷键,按下这个快捷键,就可以将当前屏幕截取为图片,但是不会自动保存,而是复制到剪切板中,用户可以在任意文本编辑器或者图片编辑器中粘贴,然后再保存截图。
4. 使用 “Game Bar” 工具进行截屏
除了以上的三种常见的截屏方法外,Windows 10 还提供了一个“Game Bar” 工具,这是一款专门为游戏玩家设计的工具,可以让用户在游戏中快速进行截屏操作。要使用“Game Bar”工具,只需要在游戏界面按下 Win + G 快捷键,就可以打开“Game Bar” 工具,然后点击 “截屏” 按钮即可。
5. 注意事项
在使用 Windows 10 截屏的时候,还需要注意一些其他的事项,例如检查磁盘空间,以免在截屏的时候由于磁盘空间不足而导致截屏失败,还需要确保桌面的图标排布合理,以免在截屏的时候将桌面图标也截取下来。此外,还需要注意在截屏的时候不要打开太多非必要的窗口,以免影响截屏效果。
总之,使用 Windows 10 进行截屏非常简单,只需要使用 Win + PrtSc、Alt + PrtSc、Snipping Tool 工具,或者 Game Bar 工具,即可实现快速的截屏操作。在使用的过程中,要注意检查磁盘空间,同时还要注意不要打开太多的窗口,以免影响截屏效果。