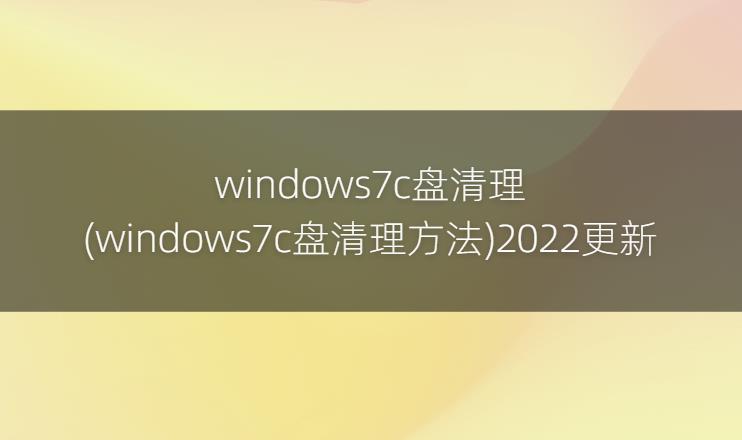windows7c盘清理
打开“计算机”,在C盘右击鼠标,选择“属性”,“磁盘清理”。在“常规”菜单下点击“磁盘清理”,等待扫描磁盘中的文件夹。选择需要删除的文件,点击“确定”即可清理。
清除win7系统休眠文件:开始菜单—所有程序—附件—命令提示符,然后右键命令提示符,选择以管理员身份运行,然后在里面输入:powercfg -h off,回车
windows7c盘清理方法
1、在win7系统桌面上,点击计算机图标进入
2、进入计算机界面,鼠标右键C盘选择属性选项进入
3、在弹出C盘属性对话框,切换至常规页签点击磁盘清理按钮
4、等待C盘释放空间进度条走完继续下一步操作
5、勾选要删除的文件类型
6、最后在弹出的磁盘清理对话框,点击删除文件按钮即可
win7C盘如何清理
Win7系统C盘如果不注意清理垃圾,多大都会满!Win7系统文件本身10个G,一般来说C盘50个G就够用了!你怕满,加到100G也行啊!但是100个G你不清理也会满啊!各种缓存日志,临时文件,多的是日积月累还会满!加大C盘不是关键!垃圾常清理才是王道啊!
windows7c盘如何清理
1、运用磁盘清理软件清理C盘,大约可为C盘释放50M-800M空间。
2、关闭休眠功能,在开始菜单的运行里输入 powercfg -h off 指令,关闭休眠,此文件实际大小和物理内存是一样的,大约可以为C盘释放1-3G的空间。
win7c盘彻底清理
按照下面的方法彻底清理c盘只保留系统。
1首先在电脑中进入【我的电脑】,找到C盘。
2然后鼠标右击C盘,选择【属性】。
3接着在打开的属性窗口中,点击【磁盘清理】。
4然后在打开的清理页面中,勾选上所有信息。
5设置完成之后,点击【确定】即可清空电脑只剩系统。
win7c盘如何清理
点击C盘,右键-属性
在属性中,点击磁盘清理
最后提示磁盘清理的内容,划上钩,确定
windows7 c盘清理
按照下面的方法彻底清理c盘只保留系统。
1.首先在电脑中进入【我的电脑】,找到C盘。
2.然后鼠标右击C盘,选择【属性】。
3.接着在打开的属性窗口中,点击【磁盘清理】。
4.然后在打开的清理页面中,勾选上所有信息。
5.设置完成之后,点击【确定】即可清空电脑只剩系统。
Win7C盘清理
Win 7C盘满了,要想清理耳部误删,就需要找到你下载的文件程序以及编辑的文档,你要将接收到的文件或者是下载的文件去找到它的下载路径和储存路径,找到它的储存位置,然后将这些软件程序以及编辑的文件文档全部移到D盘或者E盘,只在C盘里面留操作系统,以及必须在C盘启动的软件和程序。
本文到此结束,今日关于此问题还有疑问的话,欢迎留言。