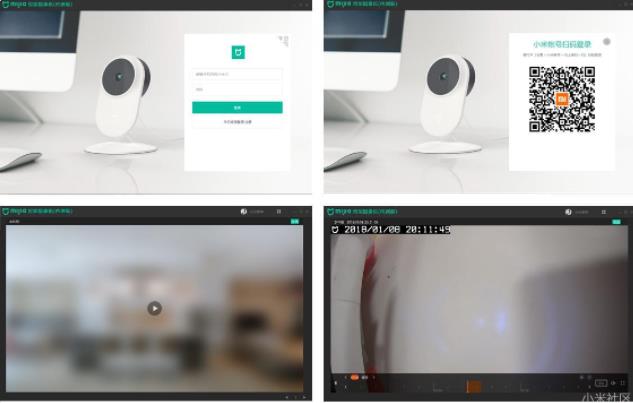苹果设备间的互联性一直是 Apple 用户的一个重要优势,因此,将照片从 iPhone 或 iPad 传输到 Mac 似乎应该是轻而易举的任务。但是如果你是新手,可能会感到有些困惑。不用担心,本文将介绍一些传送照片的最简单方法。
使用 iCloud 完成照片备份
iCloud 是苹果的云存储方案,可以将照片、联系人、日历和其他数据备份到云端。如果你的设备已经开通了 iCloud,那么传输照片就会变得非常容易。
首先在所有设备上开启 iCloud,然后确保在“照片”应用程序中启用了 iCloud 照片功能。这就意味着当你在其中一个设备上传照片时,它们就会自动出现在其他设备上。如果你正在使用同一个 iCloud 帐户,传输过程甚至不需要任何额外的步骤。
使用 AirDrop 传输照片
AirDrop 是苹果设备之间传输文件的最简单方法之一。它允许你将文件直接从一个设备发送到另一个设备,完全无需导入或上传到任何地方。
要使用 AirDrop 传输照片,首先确保你的所有设备都已开启 Wi-Fi 和蓝牙。接下来,在你的 iPhone 或 iPad 上打开“照片”应用程序,选择你想传输的照片并点击“分享”按钮。在出现的选项中找到“AirDrop”,然后在 Apple 设备列表中选择要传输照片的设备即可。
使用 macOS Catalina 的 Sidecar 功能
如果你的苹果手机和电脑都装有 macOS Catalina 10.15 或更高版本,那么你可以通过 Sidecar 功能将 iPhone 屏幕直接复制到 Mac 屏幕上,并将其中的照片导入到电脑中。
要开启 Sidecar,需要确保你的 iPhone 和 Mac 两者都开启了相应的 Bluetooth、Wi-Fi 和 iCloud 功能。接下来,在你的 Mac 上选择“Airplay”图标,然后从列表中选择你的 iPhone 设备。你应该能够在 Mac 屏幕上看到你的 iPhone 屏幕,并且可以直接将照片拖动到电脑中。这样,你就不需要任何额外步骤,就可以将照片从 iPhone 传输到 Mac 上了。
总结
在苹果设备之间传输和备份照片变得非常容易,无论是使用 iCloud 还是 AirDrop。如果你正在使用 macOS Catalina,可以使用 Sidecar 功能将 iPhone 屏幕复制到 Mac 上,实现更直接的照片导入操作。无论你使用哪种方法,这些简单的步骤都能够快速地轻松地将照片从一个苹果设备传输到另一个苹果设备。