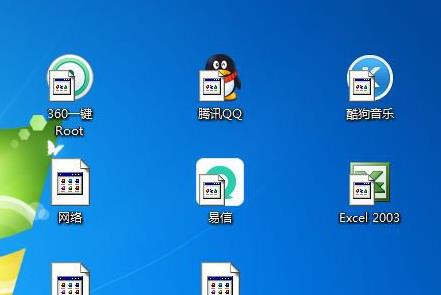当我们打开电脑桌面时,可能会发现某些图标上出现了一个白色的方块。这个方块看起来很奇怪,也很不协调。那么,这个白色方块是怎么来的呢?应该如何解决呢?下面给大家分享几种解决方法。
电脑桌面图标上有白色方块怎么办
电脑桌面图标上有白色方块可能是由于多种原因导致的,以下是一些解决方法:
方法一:
方法二:
若以上方法无法解决问题,可以尝试更新显卡驱动或重新安装操作系统。
方法一:更改缩略图大小
如果桌面的缩略图大小不合适,就会出现白色方块。因此,我们可以尝试更改缩略图的大小,以解决这个问题。具体步骤如下:
右键单击桌面上出现白色方块的图标。
选择“属性”选项。
在“属性”对话框中,点击“自定义”选项卡。
在“自定义”选项卡中,可以看到一个“更改图标大小”的选项。通过调整这个选项,可以更改桌面缩略图的大小。
如上述步骤所述,只需要简单地更改一下缩略图的大小,就可以轻松地解决白色方块问题。
方法二:更换图标
如果方法一并没有解决问题,那么我们可以尝试更换一下桌面图标。具体方法如下:
右键单击出现白色方块的图标。
选择“属性”选项。
在“属性”对话框中,点击“更改图标”选项。
在“更改图标”对话框中,选择一个你喜欢的图标。
单击“确定”按钮,保存更改。
方法二比方法一要略微麻烦一些,但是只要找到一款看起来不错的图标,就可以成功地解决白色方块问题。
方法三:修改注册表
如果以上方法都没有解决问题,那么我们可以尝试通过修改注册表来解决问题。但是在进行此操作之前,请务必备份您的计算机注册表。具体操作步骤如下:
打开“运行”命令行窗口,输入“regedit”打开注册表。
在注册表中,找到如下路径:HKEY_LOCAL_MACHINE\SOFTWARE\Microsoft\Windows\CurrentVersion\Explorer\Shell Icons。
如找到该路径,右键单击“Shell Icons”文件夹,选择“新建”->“字符串值”,并将其命名为“29”。
双击刚刚创建的“29”字符串值,并将“数值数据”中的值改为“C:\Windows\system32\shell32.dll,-50”。
单击“确定”按钮,保存更改。
此时,我们再次打开桌面就会发现,所有的白色方块都消失了。
结论
以上就是解决电脑桌面图标上出现白色方块的几种方法。其中,方法一和方法二比较简单,适用于大多数用户;而方法三需要操作注册表,比较麻烦,仅适合一些高级用户。
希望大家可以按照上述方法成功解决问题,享受到更加顺畅的电脑使用体验。