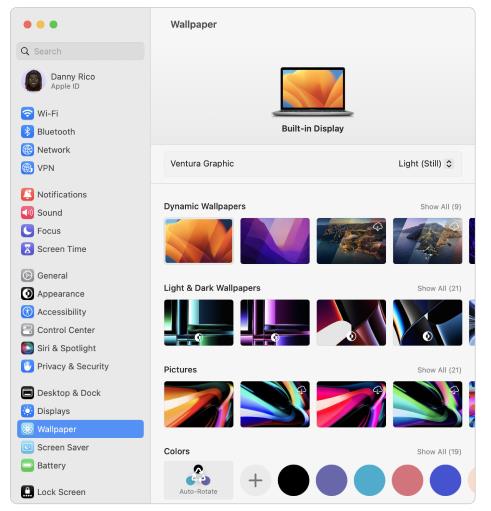苹果电脑的桌面设置是一个很简单的过程,但如果你是第一次使用苹果电脑或者不熟悉操作系统的人,可能会感到困惑。本文提供了一些简单易懂的步骤,帮助你对苹果电脑的桌面进行设置。
官方指南
- 在 Mac 上,选取苹果菜单

 。(你可能需要向下滚动。)
。(你可能需要向下滚动。) - 从其中一个可用类别中选择桌面图片:
- 动态墙纸:这些图片基于你当前所在的位置在一天内逐渐变化。如果在“隐私与安全性”设置中关闭了“定位服务”,图片将基于“日期与时间”设置中指定的时区而变化。请参阅更改“隐私与安全性”设置。如果在“外观”设置中(或在 macOS 设置期间)选择了“深色”模式,桌面图片默认为深色静态图像。若要停止使用深色静态图像,请点按弹出式菜单,然后选取“动态”或“浅色(静态)”。
- 浅色与深色墙纸:这些图片基于你当前所在的位置在日落时从浅色切换为深色。但是,如果在“外观”设置中(或在 macOS 设置期间)选择了“深色”模式,桌面图片默认为深色静态图像。若要停止使用深色静态图像,请点按弹出式菜单,然后选取“自动”或“浅色(静态)”。
- 图片:这些图片全天保持静态。
【注】如果缩略图带有下载图标
 ,使用前你必须接入互联网以下载图像。若要删除下载的图片,请按住 Control 键点按其缩略图,然后选取“移除下载项”。
,使用前你必须接入互联网以下载图像。若要删除下载的图片,请按住 Control 键点按其缩略图,然后选取“移除下载项”。 - 颜色:这些样本会为桌面应用纯色背景。若要选取未显示的颜色,请点按“添加”按钮
 。
。 - 添加文件夹/添加相簿:用于从文件夹或相簿中选取你自己的照片的控制。若要添加文件夹,请点按“添加文件夹”,然后选择文件夹。若要添加相簿,请点按“添加相簿”,然后选择“相簿”(所有相簿)或单个相簿。如果照片未显示,则照片可能未采用预期的文件格式:JPEG、PICT、TIFF、PNG 或 HEIC。使用“预览”来打开照片并将其存储为其中一种支持的格式。请参阅在“预览”中存储 PDF 和图像。
如果照片显示但看起来模糊,请尝试使用更大的照片,如 1024 x 768 像素的照片。
- 若要修改自定桌面图片或颜色,请执行以下任一项操作:
- 循环显示多个桌面图片或颜色:点按自定文件夹或颜色旁边的“自动轮换”,以让桌面图片或颜色定期变化。使用“墙纸”设置顶部的控制自定时间或者选取随机循环显示。
- 修改桌面图片的排列或尺寸:从“墙纸”设置顶部的弹出式菜单中选取选项。选项包括“充满屏幕”、“适合于屏幕”、“拉伸以充满屏幕”、“居中”等。
步骤一:选择合适的壁纸
苹果电脑的默认壁纸非常美观,但也可以通过以下步骤更改桌面背景:
点击苹果电脑左上角的苹果标志。
选择“系统偏好设置”。
点击“桌面与屏幕保护程序”选项。
选择“桌面”选项卡。
在画廊中选择你想要使用的壁纸。
点击壁纸右下角的“设置桌面”按钮,即可完成设置。
步骤二:自定义桌面图标
如果你想要在桌面上添加一些自定义图标,可以使用以下步骤:
打开“应用程序”文件夹并找到需要设置图标的应用程序。
右键点击应用程序图标,选择“显示包内容”。
在弹出的窗口中找到“Contents”文件夹,然后找到“Resources”文件夹。
在“Resources”文件夹中找到以.icns结尾的图标,并将其拷贝到桌面。
右键点击需要自定义的图标,选择“获取信息”。
拖动你想要使用的图标到弹出的信息窗口中程序图标的左上角。
关闭信息窗口即可完成设置。
步骤三:创建文件夹和堆叠
如果你想要管理桌面上的图标,可以使用以下步骤创建文件夹和堆叠:
选中你想要移动到文件夹中的图标。
右键点击图标,选择“新建文件夹”选项。
将图标拖放到新建文件夹内即可。
选中你想要移动到堆叠中的图标。
右键点击图标,选择“堆叠”选项。
此时图标会自动堆叠在一起,你可以将其拖放到你希望的位置。
以上步骤是苹果电脑桌面设置的一些基本操作,如果你想要进一步个性化设置,还有很多方法可以尝试。记得时常更新你的桌面和壁纸,让你的使用体验更加美好!