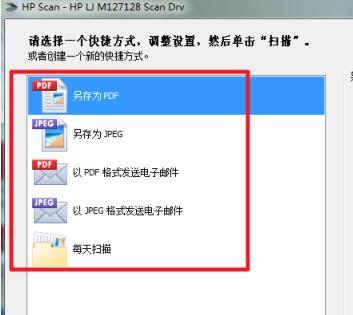夏普打印机是很多用户都比较喜欢的一款打印机,不仅打印效果好,而且使用方便。而对于需要进行扫描操作的用户来说,如果不知道如何将夏普打印机扫描到电脑上,就无法进行正常的扫描和处理工作。下面就让我们一起来看看夏普打印机该如何扫描到电脑。
夏普打印机怎么扫描到电脑
夏普打印机扫描到电脑的步骤可能因型号和操作系统的不同而有所差异,但通常可以按照以下基本步骤进行操作:
1. 确保你的夏普打印机与电脑连接,并安装了相关的驱动程序和扫描软件。你可以从夏普打印机的官方网站上下载并安装最新的驱动程序和扫描工具。
2. 打开夏普打印机的扫描盖,将要扫描的文档或图片放置在扫描玻璃板上,注意放置的方向和位置。
3. 在电脑上打开扫描软件。通常,夏普打印机的扫描软件会在安装驱动程序时一起安装。你可以在开始菜单或桌面上找到扫描软件的快捷方式。
4. 打开扫描软件后,你可以选择扫描的设置,如扫描分辨率、颜色模式、文件格式等。根据你的需求进行设置。
5. 在扫描软件中,选择“扫描”或“开始扫描”按钮,开始进行扫描。
6. 扫描完成后,你可以在扫描软件中查看扫描的结果。通常,你可以进行预览、编辑、保存或打印扫描的文件。
7. 选择“保存”或“另存为”选项,将扫描的文件保存到电脑上指定的位置。
请注意,以上步骤仅为一般指导,具体的操作步骤可能因夏普打印机型号和操作系统的不同而有所变化。如果你遇到任何问题或需要更详细的指导,请参考夏普打印机的用户手册或联系夏普客服寻求帮助。
步骤一:安装驱动程序
在将夏普打印机扫描到电脑之前,需要先安装好驱动程序。驱动程序是保证打印机与电脑正常通信的关键所在。因为夏普打印机与电脑使用的是USB接口,所以在安装驱动程序前,需要在电脑上插上夏普打印机的USB线,待电脑识别设备后,开始安装驱动程序即可。
步骤二:进入“网络扫描仪设置”
安装完驱动程序后,进入夏普打印机驱动管理界面。在这里,我们需要找到“网络扫描仪设置”选项,这个选项在不同版本的驱动程序中可能会有所不同,一般而言,可以通过“高级设置”或者“扫描设置”进入。
步骤三:设置网络共享
在“网络扫描仪设置”页面中,我们需要设置网络共享。具体的操作步骤如下:
1. 点击“网络共享”选项;
2. 勾选“启用网络共享”选项;
3. 在“共享文件夹”中输入共享的文件夹名称;
4. 点击“应用”按钮保存设置。
步骤四:设置扫描选项
设置好网络共享之后,我们需要设置扫描选项。具体的操作步骤如下:
1. 点击“扫描设置”选项;
2. 在“扫描设置”中设置扫描的分辨率、颜色类型等参数;
3. 点击“应用”按钮保存设置。
步骤五:使用电脑进行扫描
以上步骤设置完成后,我们便可以使用电脑来进行扫描了。
1. 在电脑上打开扫描工具,找到夏普打印机即可进行扫描;
2. 扫描结束后,可以在设置的共享文件夹中找到扫描的文件。
经过以上步骤,我们就可以正确地将夏普打印机扫描到电脑上,轻松进行扫描识别和处理工作。是不是非常简单呢?