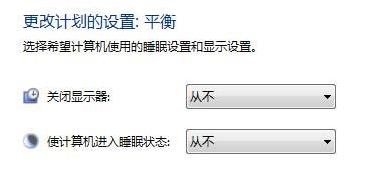电脑自动休眠或者自动关屏是为了节省电源,但有时候这个功能却会影响我们的工作和游戏。如果你正在遭受电脑自动息屏的问题,那么请跟随以下几种方法,取消自动息屏。
同时按下“Win+I”键打开设置窗口,选择系统 > 电源和电池(Windows 10:系统 > 电源和睡眠)。 点击展开屏幕和睡眠,将屏幕和睡眠状态全部设置为从不((Windows10:直接在电源和睡眠右侧将屏幕和睡眠状态全部设置为从不)。
方法一: 更改电源选项
这个方法适用于Windows 10操作系统。你可以通过更改电源选项的设置,取消电脑自动关屏的功能。
在桌面上点击右下角的电源图标,然后选择“电源与睡眠设置”。
选择“额外的电源设置”。
在新窗口中,点击“更改计划设置”以修改你想要更改的计划。
选择“更改高级电源设置”。
在高级设置中,找到“电源按钮和盖子”选项,并将其展开。
将“关闭盖子”和“按下电源按钮”选项都设置为“无操作”或“不睡眠”。
点击“应用”和“确定”以保存设置。
方法二:使用系统命令
如果你想要快速取消电脑的自动关屏,可以使用一些Windows系统的命令。
按下“Win+R”组合键,打开“运行”窗口。
输入“CMD”并回车。
输入命令“powercfg -change -standby-timeout-ac 0”取消电脑在充电状态下自动休眠。
输入命令“powercfg -change -standby-timeout-dc 0”取消电脑在使用电池时自动休眠。
输入命令“powercfg -change -hibernate-timeout-ac 0”取消电脑在充电状态下自动休眠(深度睡眠)。
输入命令“powercfg -change -hibernate-timeout-dc 0”取消电脑在使用电池时自动休眠(深度睡眠)。
方法三:使用第三方工具
如果你对电脑设置不是很熟悉,你也可以使用第三方工具来取消电脑自动休眠。
有很多免费的软件可供选择,如“Don't Sleep”和“Insomnia”,它们允许你一键禁止电脑休眠。你可以在浏览器中搜索这些软件,选择适合自己的。
总结
电脑自动休眠或自动关屏在一定程度上帮助我们节省了能源,但有时候却让人感到烦恼。通过更改电源选项、使用系统命令或第三方工具,取消电脑自动休眠并不难。如果你有类似的问题,不妨使用本文中提到的方法,解决自动休眠的问题。