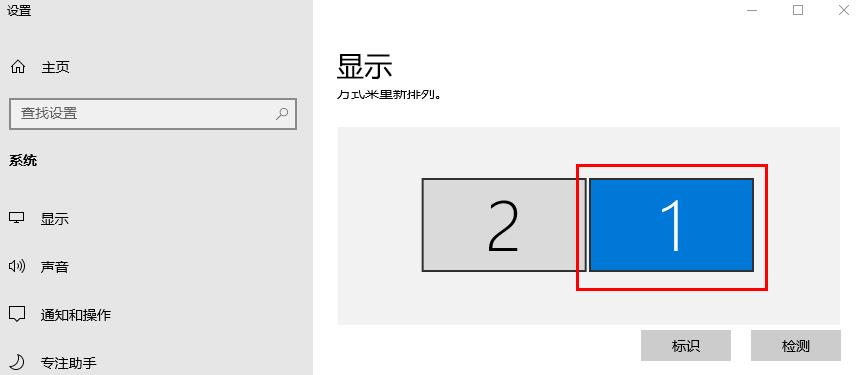对于使用双屏电脑的用户来说,经常需要切换主屏幕来方便进行工作或娱乐。那么如何快速地切换主屏呢?下面我们就来详细介绍几种实用的方法。
在双屏电脑上,您可以按照以下步骤切换主屏幕:
在Windows操作系统中:
- 右键单击桌面上的空白区域,然后选择"显示设置"或"屏幕分辨率"选项。这将打开显示设置界面。
- 在显示设置界面上,您将看到两个显示器的图标,标记为“1”和“2”。显示器“1”表示当前的主屏幕,而显示器“2”表示辅助屏幕。
- 拖动显示器图标的位置:如果您想将辅助屏幕变为主屏幕,只需将显示器图标“2”拖动到显示器图标“1”的位置。这将交换两个屏幕的位置,并将辅助屏幕设置为主屏幕。
- 确认更改:在您完成拖动显示器图标的操作后,单击"应用"或"确认"按钮以保存更改。
- 调整显示器设置(可选):根据需要,您可以在显示设置界面上调整分辨率、屏幕方向和其他显示器设置。
完成以上步骤后,您的辅助屏幕将成为新的主屏幕,而之前的主屏幕将成为辅助屏幕。您可以在双屏电脑上根据需要来切换主屏幕。
方法一:使用快捷键
使用快捷键是最为常见和快速的切换主屏幕的方法。下面我们以Windows 10为例:
1.按下“Win + P”组合键,弹出投影面板。
2.在弹出的投影面板中,选择要使用的显示模式,例如仅第二个显示器、仅第一个显示器、充分利用投影区域等模式。
3.最后,按下“Enter”键确认选择即可。
方法二:使用鼠标右键
鼠标右键也可以帮助快速切换主屏幕。具体步骤如下:
1.右键单击桌面空白处,弹出下拉菜单。
2.在下拉菜单中,找到“显示设置”选项。
3.在“显示设置”窗口中,找到要作为主屏幕的显示器,点击它的编号。
4.在弹出的下拉菜单中,勾选“使该显示器成为主显示器”选项,然后点击“应用”按钮即可切换主屏幕。
方法三:使用Windows快捷方式
Windows提供了一些内置的快捷方式,可以方便地实现切换主屏幕。具体步骤如下:
1.右键单击桌面空白处,选择“新建” -> “快捷方式”。
2.在弹出的新建快捷方式窗口中,输入“DisplaySwitch.exe /internal”(不包含引号),然后点击“下一步”按钮。
3.在下一个窗口中,为快捷方式命名,例如“切换主屏幕”,然后点击“完成”按钮。
4.接下来,在桌面上双击新建的快捷方式,即可快速实现切换主屏幕。
总结
以上就是三种实用的快速切换双屏电脑主屏幕的方法。建议用户根据自己的使用习惯,选择最为适合自己的方法,以便更快便捷地进行工作或娱乐。