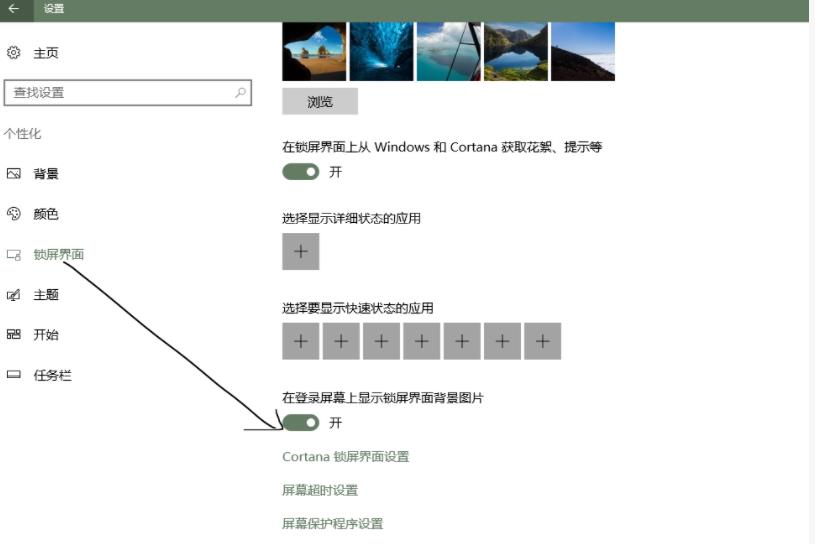在计算机开机时,通常会显示微软自带的默认背景。然而,你可以根据个人喜好自定义电脑的开机画面。本文将为您详细介绍如何更改电脑的开机画面,让您的计算机与众不同。
如果是WIN10电脑:点击设置 - 主页 - 锁屏界面 - 在登陆屏幕上显示锁屏界面背景图片。
准备工作
在进行下面的步骤之前,请确保您已经满足以下准备工作:
- 一台运行Windows操作系统的电脑(本文以Windows 7为例)
- 一张您喜欢的图片,它应该是jpg格式的,并且大小不超过250KB
步骤
第一步:打开文件夹选项
- 双击桌面上的“计算机”图标,打开计算机窗口。
- 在窗口顶部的工具栏中,点击“查看”选项卡。
- 在“查看”选项卡中,找到并点击“文件夹选项”按钮。
第二步:取消隐藏文件扩展名
- 在弹出的“文件夹选项”对话框中,点击“查看”选项卡。
- 在“高级设置”列表中,找到“隐藏已知文件类型的扩展名”选项,并取消勾选该选项。
- 点击“应用”按钮,然后点击“确定”按钮,关闭对话框。
第三步:准备图片文件
- 找到一张您喜欢的图片,并确保它是jpg格式的。
- 将该图片命名为“backgroundDefault.jpg”。
第四步:打开注册表编辑器
- 点击屏幕左下角的开始按钮。
- 在开始菜单的搜索栏中,输入“regedit”并按下回车键来打开注册表编辑器。
第五步:导航到相关路径
- 在注册表编辑器中,依次展开以下路径:HKEY_LOCAL_MACHINE → SOFTWARE → Microsoft → Windows → CurrentVersion → Authentication → LogonUI → Background。
第六步:修改注册表项
- 在“Background”路径下,找到右侧窗格中的“OEMBackground”项。
- 右键点击“OEMBackground”项,并选择“修改”选项。
- 在弹出的“编辑DWORD(32位)值”对话框中,将“数值数据”设置为“1”,基数选择“十六进制”,然后点击“确定”按钮。
第七步:创建文件夹并添加图片
- 关闭注册表编辑器。
- 在“我的电脑”中,打开系统安装的C盘。
- 导航到以下路径:Windows → System32 → oobe → info。
- 在“info”文件夹中,创建一个名为“Backgrounds”的新文件夹。
- 打开“Backgrounds”文件夹,并将之前准备好的图片文件“backgroundDefault.jpg”复制到此文件夹中。
第八步:重启电脑
- 保存并关闭所有打开的应用程序。
- 点击开始菜单,选择“重新启动”选项,等待电脑重新启动。
- 当电脑重新启动后,你将会看到您自定义的开机画面成功应用在计算机上。
现在,您已经成功地更改了电脑的开机画面!享受您个性化的计算机体验吧!
注意事项:
- 请确保图片大小不超过250KB,否则可能无法正常显示。
- 在进行注册表编辑时,谨慎操作,避免误操作导致系统问题。
- 如果您不确定某些步骤,请谨慎操作或者寻求专业人士的帮助。
希望本文对您有所帮助,祝您愉快地使用个性化的电脑开机画面!