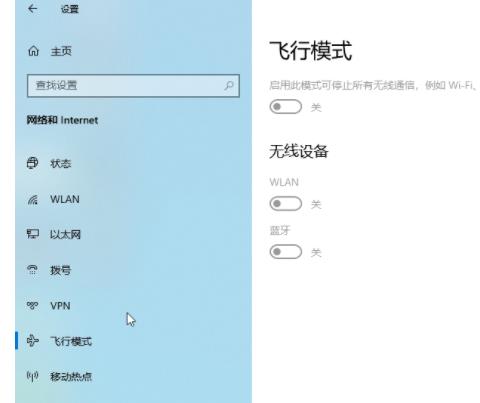现在,越来越多的电脑都添加了飞行模式功能。当你需要在飞行中使用笔记本电脑时,飞行模式可以让你在没有Wi-Fi的情况下使用电脑。那么,当你不需要使用电脑上的飞行模式时,你知道该如何关闭它吗?下面将告诉你几种关闭飞行模式的方法。
电脑怎么关飞行模式
电脑关飞行模式的方法有以下两种:
方法一:使用任务栏
- 在任务栏上,找到“飞行模式”图标。
- 单击“飞行模式”图标,将其关闭。
方法二:使用设置
- 在任务栏上,右键单击“开始”按钮,选择“设置”。
- 在设置窗口中,选择“网络和 Internet”。
- 在“飞行模式”部分,将“飞行模式”开关关闭。
以下是上述两种方法的具体步骤:
方法一:使用任务栏
- 将鼠标移到任务栏上,找到“飞行模式”图标。
- 单击“飞行模式”图标。
- 飞行模式将被关闭。
方法二:使用设置
- 右键单击任务栏上的“开始”按钮,选择“设置”。
- 在设置窗口中,选择“网络和 Internet”。
- 在左侧菜单中,选择“飞行模式”。
- 在“飞行模式”部分,将“飞行模式”开关关闭。
- 单击“保存”。
飞行模式关闭后,电脑将重新连接到网络。
方法一:使用操作中心关闭飞行模式
在Windows 10中,你可以使用操作中心来开启或关闭飞行模式。它是一个快速访问设置的工具。在Windows 10中,你只需从右下角的任务栏上方找到操作中心图标,单击该图标即可使用它。在操作中心弹出时,你可以看到WiFi、蓝牙、飞行模式等选项。如果你已经开启了飞行模式,你可以看到一个小飞机图标。单击并保持按下飞机图标即可关闭飞行模式。
方法二:使用闪快提升
除了使用Windows 10操作中心之外,你还可以使用一个名为“闪快提升”的应用程序来关闭飞行模式。它是Windows 10的一个快速设置,可以让你快速访问系统参数。你可以从Microsoft Store上下载“闪快提升”应用程序。当你启动这个应用程序时,你会看到一个可以直接打开飞行模式开关的选项。你只需要单击它即可关闭飞行模式。
方法三:使用键盘快捷键
当然,如果你用的是笔记本电脑,那么很可能在键盘上有一个快捷键可以打开或关闭飞行模式。在大多数笔记本电脑上,你可以在键盘上找到一个F键,其图标为一个飞行模式的飞机。你只需按下“Fn”键和这个飞机图标所在的F键就可以开启或关闭飞行模式了。不过,这个快捷键的位置可能不同,具体情况取决于你的笔记本电脑型号和制造商。
无论是用电脑工作、学习,还是在飞行途中使用笔记本电脑,飞行模式都是一个很实用的功能。但有时候,打开飞行模式后会出现一些电脑问题。因此,在你不再需要使用飞行模式时,请及时关闭它,以确保你的电脑顺畅无阻地运行。