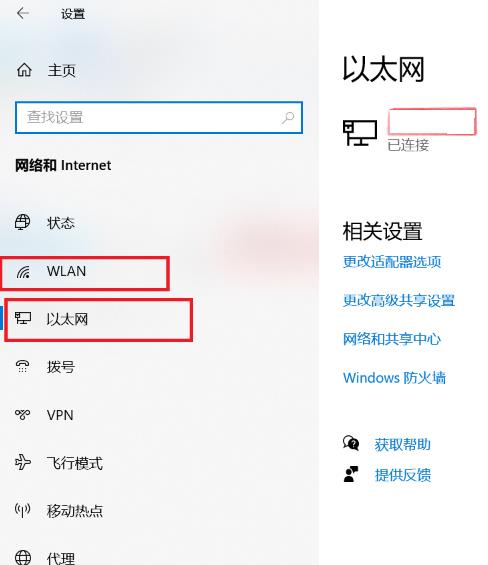在日常生活中,我们经常需要在电脑上切换不同的网络连接,比如从家里的Wi-Fi切换到公司的局域网,或者从一家咖啡店的公共Wi-Fi切换到自己的移动热点。本文将介绍电脑上切换网络连接的几种方法。
电脑怎么切换网络连接
在电脑上切换网络连接的方法取决于你的操作系统和网络类型。以下是一些常见的方法:
对于Windows 10用户,你可以按照以下步骤进行操作:
1. 在电脑桌面左下角“开始”的“设置”里面,找到“网络和互联网”。
2. 进入“网络和互联网”,可以在该文件夹中看到“网络和共享中心”。
3. 在“网络和共享中心”中,点击“更改适配器设置”。
4. 在弹出的窗口中,你可以看到当前连接的网络,右键点击你想要切换的网络,选择“禁用”,然后再右键点击另一个网络,选择“启用”。
如果你想要切换到另一个网络,例如WiFi或有线网络,你可以按照以下步骤操作:
1. 在电脑桌面左下角“开始”的“设置”里面,找到“网络和互联网”。
2. 进入“网络和互联网”,点击“网络和共享中心”。
3. 在“网络和共享中心”中,点击“更改适配器设置”。
4. 在弹出的窗口中,找到你想要切换的网络,右键点击它,选择“属性”。
5. 在弹出的窗口中,选择“Internet协议版本4(TCP/IPv4)”,然后点击“属性”。
6. 在弹出的窗口中,选择你想要使用的网络连接,然后点击“应用”和“确定”。
如果你想要切换到另一个网络位置,例如在家里的WiFi和办公室的有线网络,你可以按照以下步骤操作:
1. 在电脑桌面左下角“开始”的“设置”里面,找到“网络和Internet”。
2. 进入“网络和Internet”,点击“网络和共享中心”。
3. 在“网络和共享中心”中,点击“更改适配器设置”。
4. 在弹出的窗口中,找到你想要切换的网络,右键点击它,选择“属性”。
5. 在弹出的窗口中,找到“网络位置”,点击“编辑”。
6. 在弹出的窗口中,选择你想要使用的网络位置,然后点击“确定”。
这些步骤可能因操作系统版本和网络类型有所不同,如果你遇到任何问题,可以查阅相关文档或寻求专业人士的帮助。
方法一:使用系统自带的网络设置
Windows系统和Mac系统都自带了网络设置的功能,可以通过它来切换不同的网络连接。
在Windows系统中,打开“控制面板”,选择“网络和共享中心”,然后点击左侧的“更改适配器设置”,即可看到当前所有的网络连接。此时,你可以右键点击想要切换的网络连接,选择“禁用”,然后再右键点击另一个网络连接,选择“启用”,即可完成切换。
在Mac系统中,点击屏幕右上角的Wi-Fi图标,即可看到当前所有的网络连接。此时,你可以选择想要连接的网络,输入密码后,即可完成切换。
方法二:使用第三方网络切换工具
除了系统自带的网络设置功能,还有一些第三方工具可以帮助你更方便地切换网络连接,比如NetSetMan、NCSwitch等工具。
以NetSetMan为例,它可以在电脑上保存多个网络配置,包括IP地址、DNS服务器、网关等信息,然后在需要切换网络连接时,只需要选择相应的配置文件即可。此外,NetSetMan还可以自动检测当前网络环境,并自动切换对应的配置文件,极大地节省了切换网络连接的时间。
方法三:使用快捷键切换网络连接
如果你经常需要在不同的网络连接之间切换,那么可以考虑设置快捷键来快速切换。
在Windows系统中,可以通过创建高级快捷键来实现。比如,你可以设置Ctrl+Alt+1表示切换到家里的Wi-Fi,Ctrl+Alt+2表示切换到公司的局域网。具体操作方法为:打开“控制面板”,选择“自定义键盘快捷键”,然后选中“新建”按钮,输入命令和快捷键,即可完成设置。
在Mac系统中,可以通过在系统偏好设置中的“键盘”选项中创建快捷键。具体操作方法为:打开系统偏好设置,选择“键盘”,进入“快捷键”选项卡,然后选择“App快捷键”,选中其他的网络连接名称,输入快捷键,即可完成设置。
总结
切换网络连接并不是一件很麻烦的事情,可以通过系统自带的网络设置、第三方工具或者设置快捷键来将操作更加方便快捷。希望本文的介绍能够帮助到需要切换网络连接的用户。