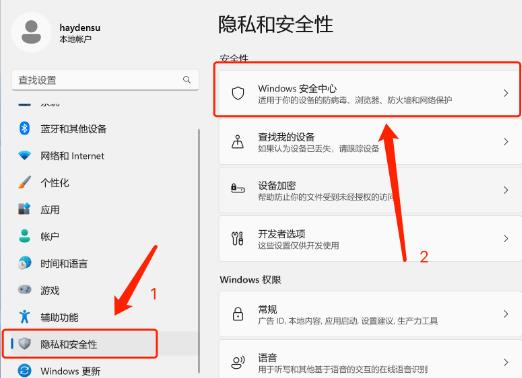电脑的物理地址也称为MAC地址,是电脑网卡的唯一身份标识。在日常使用电脑时,我们有时需要查看电脑的物理地址,例如在设置网络连接时,需要填入正确的物理地址。那么,电脑的物理地址怎么查看呢?下面介绍几种常用的方法。
方法一:使用命令行查看
使用命令行是查看电脑物理地址的最简单方法,具体操作如下:
依次按下“Win + R”键,弹出运行窗口
在运行窗体内输入“cmd”命令,回车打开命令行窗口
在命令行窗口中输入“ipconfig/all”命令,回车执行
在输出结果中找到“物理地址(MAC Address)”这一栏即可查看
需要注意的是,如果电脑上有多个网卡,每个网卡的MAC地址可能会不同。
方法二:在网络和共享中心查看
在网络和共享中心中也可以查看电脑的MAC地址,具体操作如下:
依次点击右下角的网络连接图标,选择“打开网络和共享中心”
点击左侧的“更改适配器设置”
右键点击需要查看MAC地址的网卡,选择“状态”
在状态窗口中点击“详细信息”
在弹出的对话框中找到“物理地址(MAC)”这一栏即可查看
需要注意的是,不同版本的Windows操作系统中,这个过程可能会稍有不同。
方法三:查看网卡卡身贴
如果上述方法都无法查看电脑的物理地址,还可以通过查看网卡本身的标识来获取。通常情况下,网卡会有一个卡身贴,上面标有MAC地址等信息。查看方式如下:
需先关机,断开电源,打开机箱
找到网卡,检查卡身上是否有标识MAC地址的标签或卡身贴
记录下MAC地址
关闭机箱,重新接通电源,开机即可
需要注意的是,如果您不是很了解硬件方面的知识,建议不要自行拆卸电脑。
总结
以上是三种常用的查看电脑物理地址的方法。如果您只是需要偶尔查看MAC地址,建议使用命令行或网络和共享中心的方法;如果需要查看多个网卡的地址,可以尝试使用命令行查看;如果您对硬件有一定了解,也可以通过查看网卡卡身贴来获取MAC地址。无论使用何种方式,正确获取电脑的物理地址对于进行网络设置等操作都非常重要。