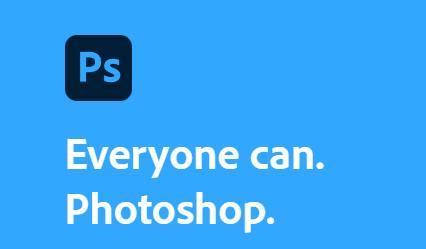远程控制是一种可以通过网络管理、操作、监控另一台计算机的技术,而要开启远程控制功能,第一步就是需要将你的电脑设为允许远程控制。那么电脑允许远程怎么设置呢?下面我们来介绍一下。
Step 1:开启远程设置
首先,需要进入Windows系统控制面板,在“系统和安全”选项下找到“系统”,点击进入。
在系统信息页面中,选择左侧的远程设置,勾选“允许远程协助连接到这台计算机”和“允许远程桌面连接到这台计算机”,如下图所示:
注意,如果你的电脑使用的是Windows家庭版系统,那么远程协助的选项是没有的,只能开启远程桌面。
Step 2:设置使用者
在Windows系统中,支持多个用户使用同一台电脑,那么在开启远程控制后,需要指定允许哪些用户可以远程登录你的计算机。
在远程设置页面,点击“选择用户”按钮,然后在弹出的对话框中,选择“添加”,输入要允许登录的用户名称,点击“检查名称”确认无误后,点击“确定”保存。如下图所示:
注意,在输入用户名的时候,需要输入该用户的计算机名称,在用户名前面加上对应的计算机名称和反斜杠(\),例如:计算机名称为“PC1”,用户名为“Test”,则要输入“PC1\Test”。
Step 3:修改防火墙设置
为了安全起见,在开启远程控制后,电脑会自动添加防火墙规则来限制远程访问。如果要进行远程控制,需要修改防火墙设置,将相关的端口打开。
进入Windows防火墙设置控制面板,找到“高级设置”,然后点击“入站规则”,如下图所示:
在入站规则页面中,可以看到已经创建了两条规则:“允许远程桌面(TCP-In)”和“允许远程协助(连接)(TCP-In)”。但是默认的这些规则只允许本地网络的连接,如果想要从外网连接,则需要在规则中添加“外部 IP 地址”的筛选条件,如图所示:
将规则中的“远程端口(TCP)”设置为3389,即远程桌面使用的默认端口。然后在“配置”中,选择“公用”,勾选“允许连接”,如下图所示:
这样,就完成了电脑允许远程的设置。用户可以在另一台电脑上依次打开“远程桌面连接程序”,输入需要远程控制的电脑的 IP 地址和用户名,即可实现远程控制。