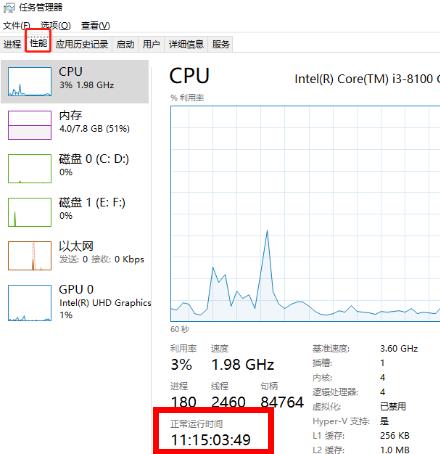当你想知道电脑的使用时间,尤其是启用时间时,可能会感到困惑。事实上,Windows系统自带的一些功能可以帮助你轻松检查电脑的启用时间。下面介绍几种不同的方法。
电脑启用时间怎么查
查看电脑的启用时间可以通过以下几种方法:
- 通过事件查看器:
- 在电脑左下角的搜索框中输入“计算机管理”,然后打开“计算机管理”应用。
- 在左侧工具栏中点击“系统工具” -> “事件查看器”。
- 在事件查看器中,展开“Windows 日志” -> “系统”。
- 在右侧的“操作”菜单中,选择“筛选当前日志...”。
- 在弹出的筛选窗口中,可以根据需要筛选特定的事件ID。例如,输入“6005”可以查看系统启动事件,输入“6006”可以查看系统关闭事件。
- 查看筛选结果,你可以看到电脑的启动和关闭时间。
- 通过系统信息:
- 按下Win + R键,输入
msinfo32打开系统信息工具。 - 在“系统摘要”部分,你可以看到“原始安装日期”(Original Install Date),这表示Windows操作系统首次安装的时间。
- 按下Win + R键,输入
- 通过命令提示符:
- 按下Win + R键,输入
cmd打开命令提示符。 - 输入
systeminfo命令,然后按回车键。 - 在显示的系统信息中,查找“原始安装日期”(Original Install Date)。
- 按下Win + R键,输入
- 通过第三方软件:
- 使用第三方软件,如鲁大师等,这些软件可以提供电脑的硬件信息,包括购买日期、使用时间等。
请注意,这些方法提供的是Windows操作系统的安装日期或启动时间,而不是电脑硬件的制造日期。如果你需要查看电脑硬件的制造日期,可能需要查看BIOS信息或者电脑制造商提供的服务。
使用系统信息
如果你使用的是Windows 10操作系统,系统信息是一种查看电脑启用时间的非常方便的方法。按下Win+R键,打开运行窗口。在里面输入“msinfo32”(不带引号),然后按下回车键即可打开系统信息窗口。
在系统信息窗口中,你可以看到计算机的所有配置详细信息。单击左侧面板上的“系统概要”选项。在右侧面板中,你可以看到“启动时间”字段,上面会显示电脑最近一次的启动时间。
使用事件查看器
事件查看器是Windows操作系统中的一个重要工具,它记录系统事件、错误和警告等信息。通过它,你也可以轻松查看计算机的启用时间。按下Win+R键,打开运行窗口并输入“eventvwr.msc”(不带引号),然后按下回车键即可打开事件查看器。
在事件查看器窗口中,单击左侧面板上的“Windows日志”选项,然后在右侧面板中选择“系统”日志。在“系统”日志页面中,你可以看到大量的系统事件记录。找到最上面的条目,“源”列显示为“Kernel-General”,并且该条目的“事件ID”是“12”。如果找到了这个条目,就表示你已经找到了电脑的最近一次启用时间。
使用命令行工具
如果你熟悉Windows的命令行工具,那么可以使用“net stats”命令来查看电脑的启用时间。按下Win+R键,打开运行窗口并输入“cmd”(不带引号),然后按下回车键即可打开命令提示符窗口。
在命令提示符窗口中,输入“net stats workstation”(不带引号),然后按下回车键。在命令的输出中,你可以看到“Statistics since”字段,它显示了计算机最近一次的启动时间。
总结
无论你使用哪种方法来检查电脑的启用时间,都需要了解各种方法的优缺点。对于普通Windows用户来说,在系统信息页面中查看启用时间是最简单快捷的方法。如果你喜欢使用命令行工具,那么"net stats" 命令可以为你提供帮助。无论你使用哪种方法,都应该了解并记录电脑的启用时间,以帮助你更好地管理计算机。