电脑截屏是我们日常办公、学习中必备的操作之一。但是,对于一些不熟悉电脑操作的人来说,可能会困惑在哪里截屏电脑。其实,在Windows和Mac电脑上都有很多简单的方式来进行截屏操作。
电脑截图可以根据需要选择存储的位置,按下【PrintScreen】或【Prtsc】键进行截图,打开文档,单击鼠标右键选择【粘贴】,即可看到截图,点击【保存】即可,或右击图片,选中【另存为图片】,选择路径并【保存】即可。
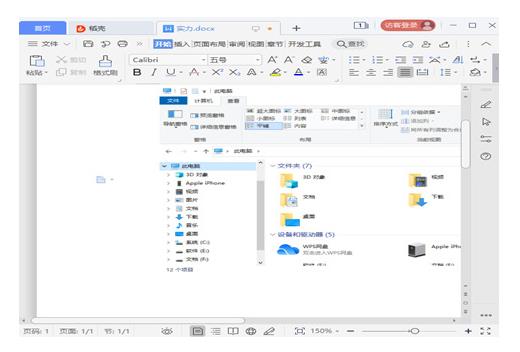
Windows电脑上的截屏方式
在Windows电脑上,最基本的截屏方式是使用键盘快捷键。按下“Windows + PrtScn”键即可将当前屏幕截屏并保存至图片文件夹中,通常为C:\Users\用户名\Pictures\Screenshots。
如果只想截取单独一个窗口,可以使用“Alt + PrtScn”快捷键,Windows系统会自动将当前激活的窗口截屏。同样,截屏图片也会保存至图片文件夹中。
除此之外,还可以使用系统自带的“截图工具”来进行截屏操作。在Windows 10中,可使用“Win + Shift + S”键调出截图工具,选中要截取的区域后即可保存至剪贴板或直接编辑。
Mac电脑上的截屏方式
在Mac电脑上,同样可以使用键盘快捷键来进行截屏操作。按下“Command + Shift + 3”键即可将整个屏幕截屏并保存至桌面。
如果只想截取部分屏幕,可以使用“Command + Shift + 4”键,并按住鼠标不放来选取要截取的区域。同样的,截屏图片也会保存至桌面。
如果需要截取指定窗口,可以使用“Command + Shift + 4”键,按住空格键,鼠标会变成小相机样式,之后选中要截图的窗口即可保存至桌面。
其他截屏工具
除了以上提到的系统自带截屏工具外,还有许多第三方截屏工具可以使用。比如,常用的Snipaste、GreenShot、LightScreenshot等,这些工具都提供了更丰富的截屏功能,可以满足不同场景的需求。
结论
至此,我们介绍了Windows和Mac电脑上常用的截屏方式,以及一些常用的第三方截屏工具。无论是初学者还是技能已经娴熟的用户,都可以轻松进行截屏操作,提高日常工作和学习效率。




