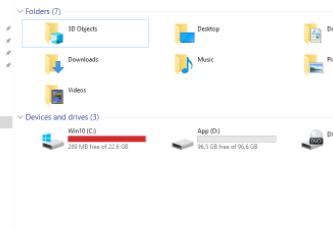电脑驱动是电脑中负责控制硬件、软件和固件等各种程序的核心组成部分,它与本地硬件设备紧密相关。但对于大多数用户来说,我们更关心的是如何查看电脑驱动的具体信息。在如何查看电脑驱动方面,可以通过以下六种方法进行查看:
1.使用"设备管理器"查看电脑驱动
电脑驱动可以在Windows设备管理器中进行查看。方法是:右键点击"我的电脑"或"计算机",选择"属性",在“系统属性"窗口中选择"设备管理器“选项卡,点击打开,就可以看到电脑内所有设备的详细信息、驱动版本号及其提供商等信息。
2.使用系统信息查看电脑驱动
想要一次性查看电脑的各项信息,可以使用Win+R,打开“运行”窗口,键入“msinfo32”后点击“确定”,即可打开系统信息窗口,此处也可以查看电脑驱动的版本号及其提供商等详细信息。
3.使用“dxdiag”查看电脑驱动
想要查看电脑上的输入、输出设备及其驱动,可以使用Win+R,打开“运行”窗口,键入“dxdiag”命令后点击“确定”即可打开DirectX诊断工具,此处可以查看整个电脑的硬件信息和驱动相关配置等信息。
4.使用“驱动人生”等驱动管理程序查看电脑驱动
使用第三方驱动管理程序,比如“驱动人生”、“驱动精灵”等工具,可以自动扫描系统中所有硬件设备的驱动程序,并自动下载更新,同时也可以查询某个驱动程序的详细信息。
5.使用CMD命令查看电脑驱动
可以使用CMD命令查看当前计算机上已安装的驱动程序。具体方法是:打开CMD后,输入“driverquery”或“driverquery-v”,就能显示电脑中所有安装的驱动程序及其详细信息,如文件路径、大小、创建日期等等。
6.使用系统自带工具查看电脑驱动
想要了解设备的硬件信息和驱动程序信息,可以使用Windows自带的“系统配置实用程序”等工具。方法是:打开“运行”窗口,输入“msconfig”,然后回车打开系统配置窗口,选择“服务”选项卡,勾选“隐藏所有Microsoft服务”后,可以看到所有系统安装的设备信息。此处也可以查看电脑驱动的版本号及其提供商等详细信息。
想要了解电脑驱动的相关信息,以上几种方法都可以实现,如果你不是很懂电脑此方面的知识,推荐您使用一些专业的驱动管理程序,能够自动帮助您维护电脑上的驱动程序,让您的电脑始终保持最佳状态。
通过本文的介绍,希望能够帮助大家更好地了解电脑驱动相关知识。