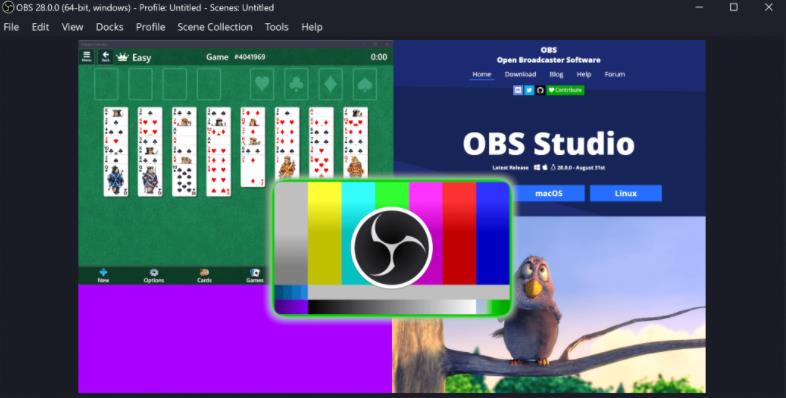Win10怎么在桌面添加“此电脑”?
作为Windows10系统中最常用的功能之一,“此电脑”在桌面上的位置显得格外重要。它不仅可以让我们快速地查看自己的电脑硬件配置及存储情况,还能方便地打开磁盘管理器等管理工具。这篇文章将向大家介绍如何在桌面上添加“此电脑”。
方法一:通过桌面图标设置添加
Windows10系统默认情况下,桌面上并没有“此电脑”的图标。不过,我们可以通过以下步骤进行添加:
在桌面上鼠标右键,选择“个性化”;
在左侧选择“主题”;
在右侧选择“桌面图标设置”;
在弹出的窗口中,勾选“此电脑”;
点击“应用”即可。
添加完成后,我们就可以在桌面上看到“此电脑”了。不过需要注意的是,这种方法添加的“此电脑”图标只是一个快捷方式,它并没有改变“此电脑”的位置。
方法二:通过右键菜单添加
除了通过桌面图标设置添加外,我们还可以通过右键菜单添加“此电脑”到桌面。具体步骤如下:
打开文件资源管理器;
在左侧导航栏中,找到“此电脑”;
鼠标右键点击“此电脑”,选择“发送到”;
在弹出的菜单中,选择“桌面(快捷方式)”;
这时我们会发现桌面上已经新增了一个“此电脑”的快捷方式图标。
这种方法添加的“此电脑”快捷方式是真正的图标,我们可以随意调整它的位置,并且双击打开时也会弹出真正的“此电脑”窗口。
总结
添加“此电脑”到桌面上其实是一个非常简单的操作,只要我们掌握两种方法中的任意一种就可以轻松实现。特别是第二种方法,可以帮助我们拥有一个真正的图标,并方便地进行位置调整和打开。相信这篇文章能够对大家在Win10系统中添加“此电脑”有所帮助。