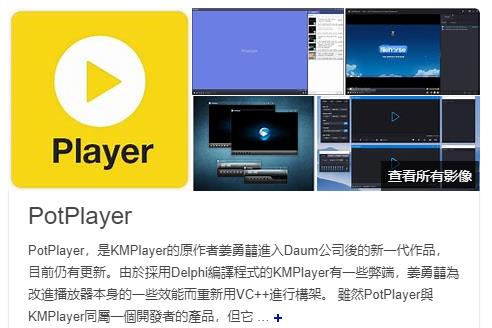在日常使用电脑的过程中,我们有时会发现“我的电脑”图标不见了,无法打开电脑的硬盘、分区和目录等。这时,我们应该怎么做呢?下面,我们来探讨一下如何重新显示“我的电脑”图标。
1.还原桌面图标
在桌面上右击鼠标,选择“个性化”→“更改桌面图标”→在弹出的窗口中勾选“我的电脑”图标→点击“确定”按钮即可。
2.使用系统修复工具
在运行中输入“sfc/scannow”命令→等待系统扫描和修复→重启电脑→在桌面上检查“我的电脑”图标是否已经恢复正常显示。
3.进入注册表编辑器
在运行中输入“regedit”命令→找到路径HKEY_LOCAL_MACHINE\SOFTWARE\Microsoft\Windows\CurrentVersion\Explorer\Desktop\NameSpace\DelegateFolders→删除名为“{20D04FE0-3AEA-1069-A2D8-08002B30309D}”的文件夹→重启电脑→在桌面上检查“我的电脑”图标是否已经恢复正常显示。
4.创建快捷方式
在桌面上右击→新建→快捷方式→在弹出的窗口中输入“explorer.exe/e,::{20D04FE0-3AEA-1069-A2D8-08002B30309D}”→点击“下一步”按钮并命名快捷方式为“我的电脑”→完成并在桌面上检查新建的“我的电脑”快捷方式是否已经显示。
5.修复系统文件
在运行中输入“cmd”命令→在命令行窗口中输入“sfc/scannow”并等待系统修复完毕→重启电脑→在桌面上检查“我的电脑”图标是否已经恢复正常显示。
6.检查病毒
在电脑中安装一款杀毒软件,并对整个电脑进行全盘扫描,以确保电脑系统没有被病毒感染,从而导致“我的电脑”图标不显示的问题。
在以上六个方法中,我们可以根据具体情况选择一种或多种方法来恢复“我的电脑”图标。同时,我们平时要注意对电脑进行检查和维护,以防止类似问题的发生。