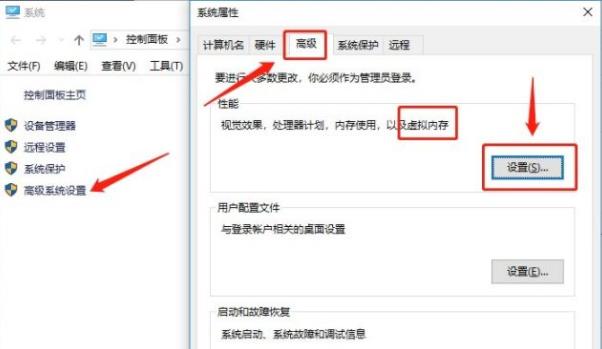增加虚拟内存是一种提高计算机性能和处理大型程序或文件的方法。虚拟内存是计算机硬盘上的一部分空间,用作物理内存(RAM)的扩展。以下是在Windows和Mac操作系统上如何增加虚拟内存的步骤:
在Windows操作系统上增加虚拟内存
- 打开系统属性:
- 在Windows 10/11,右键点击“此电脑”或“计算机”,选择“属性”。
- 在Windows 7,右键点击“计算机”,选择“属性”。
- 打开高级系统设置:
- 在Windows 10/11,点击左侧的“高级系统设置”链接。
- 在Windows 7,点击左侧的“高级系统设置”。
- 打开性能设置:
- 在弹出的窗口中,选择“高级”选项卡。
- 在“性能”部分,点击“设置”按钮。
- 打开虚拟内存设置:
- 在新弹出的窗口中,选择“高级”选项卡。
- 在“虚拟内存”部分,点击“更改”按钮。
- 配置虚拟内存:
- 取消选中“自动管理分页文件大小”。
- 在“已选择的驱动器”下,选择您想要更改虚拟内存大小的驱动器(通常是系统驱动器C:)。
- 选择“自定义大小”选项。
- 在“初始大小(MB)”和“最大大小(MB)”字段中,输入您希望的虚拟内存大小。通常,建议设置初始大小为物理RAM的1.5倍,最大大小可设置为2倍或更多(例如,如果您有8GB的RAM,您可以将初始大小设置为12GB,最大大小设置为16GB)。
- 点击“设置”按钮后,点击“确定”保存设置。
- 重新启动计算机:
- 保存更改后,您可能需要重新启动计算机以使新的虚拟内存设置生效。
在Mac操作系统上增加虚拟内存:
在Mac上,虚拟内存通常由操作系统自动管理,但您可以在需要时查看和调整它的设置。以下是如何查看和调整虚拟内存的步骤:
- 打开“终端”:
- 在“应用程序”文件夹中找到“实用工具”,然后打开“终端”。
- 查看虚拟内存设置:
- 输入以下命令并按回车键:
sysctl vm.swapusage
- 输入以下命令并按回车键:
- 调整虚拟内存大小(可选):
- 如果您希望手动更改虚拟内存大小,可以使用以下命令:
sudo nano /etc/rc- 在文本编辑器中,找到或添加以下行来定义虚拟内存大小:
vm.pageout_free_target=500
vm.swappiness=80
- 这些值是示例,您可以根据需要进行调整。
- 保存更改并退出文本编辑器。
- 如果您希望手动更改虚拟内存大小,可以使用以下命令:
- 重新启动计算机:
- 如果您进行了虚拟内存设置的更改,最好重新启动计算机以确保更改生效。
请注意,在大多数情况下,不需要手动更改虚拟内存设置,因为现代操作系统通常能够自动管理它。只有在特殊情况下,例如处理大型文件或程序时,才需要手动调整虚拟内存设置。如果您不确定是否需要更改虚拟内存设置,最好先咨询专业人士或系统管理员的建议。
为什么需要增加虚拟内存?
增加虚拟内存可以让计算机运行更多的程序和更大的程序,因为虚拟内存可以给程序提供比物理内存更大的地址空间。此外,当物理内存不足时,虚拟内存可以作为备用选择,以避免程序崩溃。
如何增加虚拟内存?
为了增加虚拟内存,可以按照以下步骤:
步骤一:打开“控制面板”,选择“系统和安全”,然后点击“系统”。
步骤二:在左侧的菜单中,点击“高级系统设置”。
步骤三:在“高级”选项卡下,点击“性能”中的“设置”按钮。
步骤四:在“性能选项”窗口中,单击“高级”选项卡,然后单击“更改”按钮以更改虚拟内存的大小。
步骤五:在“更改虚拟内存”窗口中,取消选中“自动管理分页文件大小”,然后选择驱动器以更改其虚拟内存设置。在“自定义大小”中输入你想要分配的虚拟内存大小(通常是物理内存大小的1.5倍),然后单击“设置”按钮。
步骤六:单击“确定”按钮以保存更改。
虚拟内存设置的注意事项
在增加虚拟内存时,需要注意以下事项:
- 虚拟内存设置应该保持恰当,设置太小会导致应用程序崩溃或性能下降,而设置太大会占用磁盘空间。
- 虚拟内存设置应该分配在不同的硬盘分区上,以防止一个硬盘分区上的虚拟内存满了,导致操作系统崩溃。
- 虚拟内存设置后应该重新启动计算机,以确保更改生效。
总结
增加虚拟内存是提高计算机性能和稳定性的一种方法,但需要合理和适当的设置。通过以上步骤和注意事项,用户可以轻松地增加计算机的虚拟内存,从而更好地运行多个程序和更大的程序。