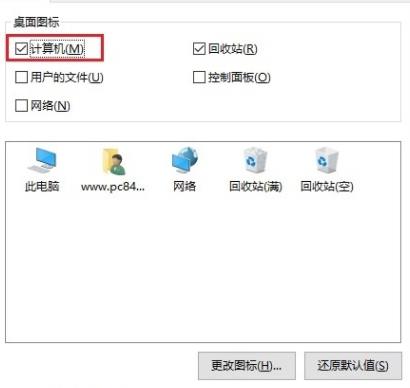电脑屏幕切换是一项基本技能,在日常办公中经常会用到。切换屏幕有多种方法,每种方法有其独特的优势。本文将为您介绍几种不同的电脑屏幕切换方法。
提示:如果是切换不同软件/任务窗口,请使用ALT+TAB键,如果是切换两个屏幕,请使用windows键+P键。
1.使用键盘快捷键
通过按下“Windows”键和“P”键,电脑屏幕切换窗口将出现在右侧。在切换菜单中,可以选择“计算机屏幕仅”、“复制”、“扩展”或“仅使用第二个屏幕”。根据您的选择,电脑屏幕将相应地进行切换。
2.使用任务视图
通过单击任务栏右侧的任务视图按钮或使用“Win+Tab”组合键,可以打开任务视图。在任务视图中,您可以看到打开的所有窗口、虚拟桌面和与其他屏幕相关的选项。双击所需的窗口或虚拟桌面即可切换到另一个显示器。
3.使用鼠标滚轮
Windows10内置了一个方便的鼠标滚轮快捷键。如果您的电脑连接着多个显示器,您可以使用这种方法来轻松地在屏幕之间进行快速切换。只需要将鼠标焦点移到屏幕上,然后使用鼠标滚轮即可轻松切换不同的屏幕。
4.通过调整图形属性切换屏幕
如果您需要进行更高级的电脑屏幕切换,可以尝试通过在控制面板中调整图形属性来实现。打开控制面板,然后选择“图像选项”。在这个选项卡中,您会发现许多屏幕切换选项。选择您需要的选项,然后保存更改即可。
5.使用第三方软件
除了使用Windows提供的内置工具之外,还有许多第三方软件可以帮助您进行电脑屏幕切换。这些软件提供了更灵活的屏幕切换选项,并且通常具有更多的高级功能和自定义选项。例如,您可以尝试使用DisplayFusion、MultiMonitorTool或UltraMon等第三方软件。
6.使用硬件切换器
如果您不想在屏幕之间来回切换,可以考虑使用硬件切换器。这是一个需要购买的外部设备,它可以让您轻松切换屏幕。只需要将每个屏幕连接到切换器上,然后使用切换器的选项即可在屏幕之间快速切换。
总而言之,在日常使用电脑时,了解如何切换电脑屏幕是很重要的。掌握这些不同的电脑屏幕切换方法,可以让您更高效地完成工作,提高办公效率。