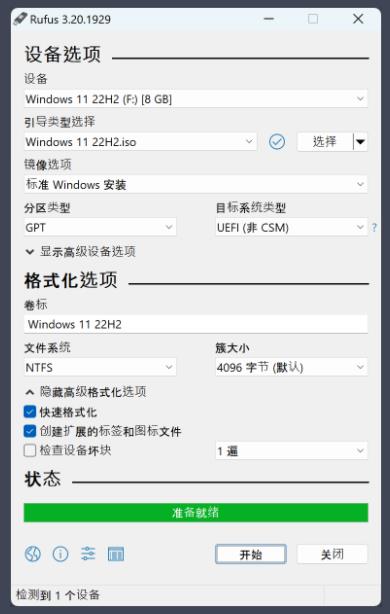电脑调不了亮度问题在使用过程中是比较常见的。如果您的电脑也遇到了这个问题,可能会影响到您的使用习惯和工作效率。本文将介绍电脑调不了亮度的可能原因以及解决方法,帮助您顺利解决问题。
第一步:检查驱动程序
首先,电脑调不了亮度的原因可能是驱动程序损坏或过期。因此,您可以尝试升级或重新安装驱动程序。您可以通过如下步骤查看和升级驱动程序:
如果您的电脑因为驱动程序过期或损坏而无法调节亮度,那么上述步骤应该可以解决问题。
第二步:解决节能模式问题
在Windows10中,如果您的电脑处于“省电模式”下,那么就会出现电脑调不了亮度的情况。因此,您可以通过以下步骤解决问题:
通过上述步骤,您可以解决电脑调不了亮度的问题。如果您的电脑启用了自适应亮度,在切换到“省电模式”时就会自动降低亮度,从而导致您无法调节亮度。
第三步:更改注册表设置
如果您仍然无法调节亮度,那么可以尝试更改注册表中的相关设置。注册表是Windows中储存信息的一个重要位置,通过更改其中的一些设置,您可能可以解决亮度无法调整的问题。下面是具体步骤:
通过上述步骤,您可以在注册表中更改相关设置,从而解决电脑调不了亮度的问题。注意,在更改注册表时,请谨慎操作,以免导致其他问题。
结论
总的来说,电脑调不了亮度的问题比较常见,但也可以通过上述几种方法来解决。如果驱动程序过期或损坏,可以尝试升级或重新安装驱动程序。如果出现节能模式问题,可以调整相关设置来解决。最后,如果没有其他方法可行,可以尝试更改注册表设置来解决问题。