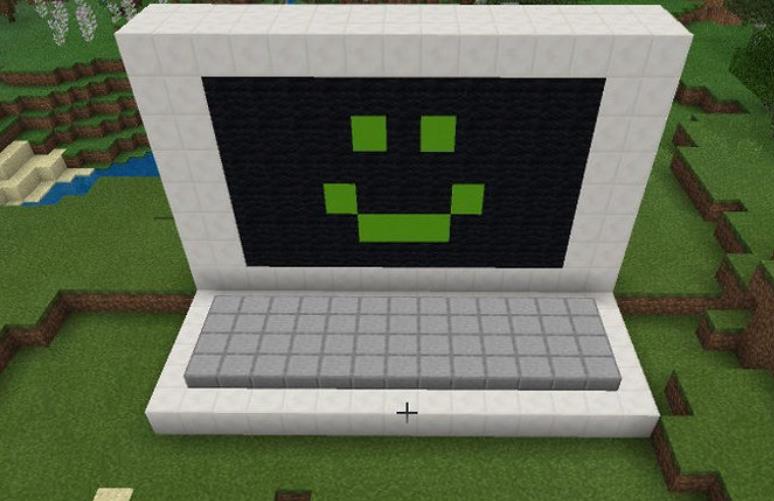在日常生活中,我们常常需要使用密码来保护个人隐私和电脑安全。但是,有时候我们可能会忘记密码,或者想要取消密码保护。本文将介绍删除电脑密码的方法,帮助用户更好地管理自己的电脑。
1.使用控制面板删除密码
控制面板是Windows系统中的一个重要功能模块,它提供了许多系统配置和管理选项。要删除电脑密码,可以通过以下步骤使用控制面板:打开“控制面板”→选择“用户账户”→选择要更改的用户→选择“删除密码”→输入当前密码或者空密码→点击“确认”按钮即可。
2.使用命令提示符删除密码
命令提示符是Windows系统中的一个命令行工具,它可以执行许多系统管理任务。要删除电脑密码,可以通过以下步骤使用命令提示符:在桌面右键点击“开始”按钮,选择“命令提示符(管理员)”→在命令提示符窗口中输入“netuser用户名*”,注意空格,然后按下Enter键→在弹出的窗口中输入新密码或者直接按下Enter键(表示删除密码)→再次确认密码或者按下Enter键即可。
3.使用第三方软件删除密码
除了系统自带的功能外,还有很多第三方软件可以帮助用户删除电脑密码。例如,“WindowsPasswordKey”是一款功能全面的密码恢复工具,可以帮助用户重置管理员密码、用户密码、域账户密码等多种密码,并且支持Windows10/8.1/8/7/Vista/XP等多个系统平台。
4.使用安全模式删除密码
安全模式是一种Windows系统的启动模式,它可以进入最基本的系统配置和功能。要删除电脑密码,可以通过以下步骤使用安全模式:在待删除密码的用户登录页面按下“Shift”键+点击“关闭电源”按钮→选择“重启”→选择“安全模式”→选择待删除密码的用户→右键点击“我的电脑”→选择“管理”→选择“本地用户和组”→选择“用户”→找到待删除用户并右键选择“属性”→取消勾选“账户已被禁用”→确定后关闭窗口即可。
5.通过重置系统删除密码
如果以上方法无法删除密码,用户还可以通过重置系统的方式来删除密码。这种方法会清除电脑上所有的数据和设置,因此需要提前备份重要文件。重置系统的方式各系统略有不同,在Windows10中,可以通过“设置”→“更新和安全”→“恢复”→“开始”按钮启动重置。
6.联系管理员删除密码
如果以上方法都无法删除密码,用户可以联系电脑管理员寻求帮助。管理员有更高的管理权限,可以通过更高级别的方式来删除电脑密码。
总之,删除电脑密码的方法多种多样,用户可以根据自己的情况选择最合适的方法。但是,我们不建议用户在电脑上完全取消密码保护,这将会导致电脑安全风险的增加。在删除密码之前,一定要谨慎考虑。