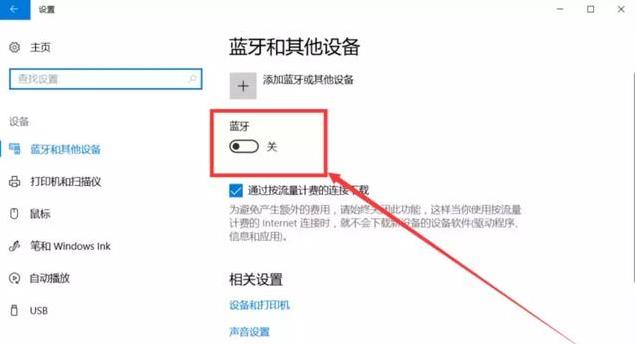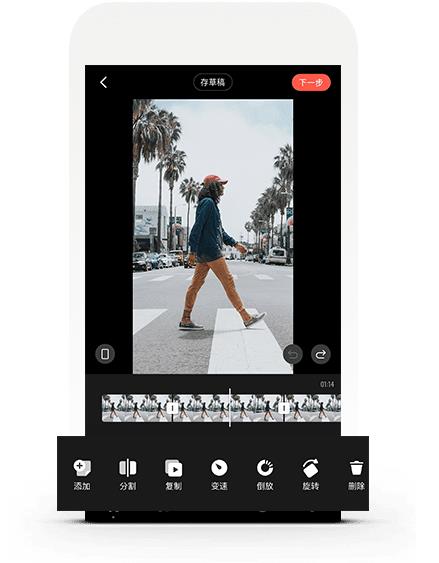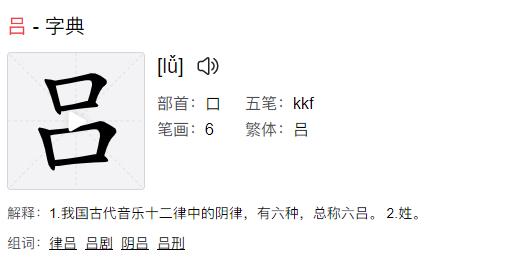笔记本电脑成为我们日常工作中不可或缺的电子设备,蓝牙功能也日渐普及,使用时需要打开蓝牙才能进行连接。下面来介绍笔记本电脑蓝牙功能的开启方法。
检查你的 Windows 10 电脑是否支持蓝牙后,需要将其打开。 操作方法如下:
在“设置”中: 选择“ 启动 > 设置 > 设备 > 蓝牙 & 其他设备”,然后打开 蓝牙。
点击快捷开启:在“设置”中打开蓝牙
在操作中心: 操作中心显示在任务栏的时间和日期旁边。 在任务栏上,选择“操作中心 (”或 “) ”,然后选择“ 蓝牙 ”将其打开。 如果蓝牙已关闭,它可能显示为“未连接”。
如果你在操作中心中看不到蓝牙,可通过以下方式对其进行更改:
- 展开快速操作。 在任务栏上,选择 操作中心 ( 或 ) > 展开。 蓝牙 应在此处显示。 它将显示为“蓝牙”或“未连接”。
- 向操作中心添加蓝牙。 选择“开始 > 设置 > 系统 > 通知 & 操作 > 快速操作”。 转到“添加或删除快速操作”并打开“蓝牙”。
一、使用设置打开蓝牙功能
大多数笔记本电脑都有自带的蓝牙模块,可以通过设置进行开启操作。
1. 打开笔记本电脑的“设置”,选择“设备”选项;
2. 在设备列表中找到“蓝牙和其他设备”,并点击“添加蓝牙或其他设备”;
3. 在弹出的窗口中选择“蓝牙”选项,然后开启笔记本电脑的蓝牙模块;
4. 手机或其他带有蓝牙功能的设备开启蓝牙搜索,即可在列表中找到你的笔记本电脑。
二、使用快捷键开启蓝牙功能
很多笔记本电脑都可以通过快捷键进行蓝牙功能的开启,让我们可以在任何时候便捷地开启蓝牙。
1. 先确认你的笔记本电脑是否有蓝牙功能;
2. 查看笔记本电脑的快捷键说明,常见的蓝牙快捷键包括“Fn + F3”、“Fn + F5”等组合键;
3. 按下对应的快捷键组合,开启笔记本电脑的蓝牙模块;
4. 手机或其他带有蓝牙功能的设备开启蓝牙搜索,即可在列表中找到你的笔记本电脑。
三、使用操作中心打开蓝牙功能
Windows 10 提供了操作中心来进行快速设置,包括蓝牙功能的开启和关闭。
1. 点击桌面右下角的“操作中心”图标,或使用快捷键“Win + A”调出操作中心;
2. 在操作中心中找到“蓝牙”图标,点击开启蓝牙功能;
3. 手机或其他带有蓝牙功能的设备开启蓝牙搜索,即可在列表中找到你的笔记本电脑。
总结
以上就是笔记本电脑蓝牙怎么打开的三种方法,通过设置、快捷键和操作中心都可以开启蓝牙功能。需要注意的是,在连接蓝牙设备时需要注意安全性,并及时关闭蓝牙功能以免被他人利用。