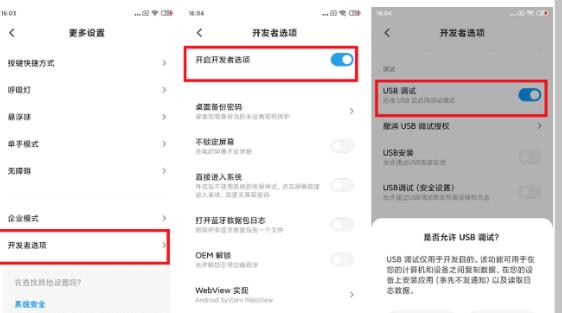在现代办公生活中,很多重要文件和资料都需要数字化保存在电脑或云端,为此,很多人常常需要将纸质文件扫描到电脑中保存。本文将介绍如何使用打印机扫描文件到电脑上。
步骤一:设置打印机连接电脑
首先需要确保打印机与电脑处于连接状态,可以通过USB线或者Wi-Fi连接方式实现。如果使用USB连接方式,需要先将打印机和电脑使用USB线连接。如果使用Wi-Fi连接方式,则需要将打印机和电脑连接到同一个Wi-Fi网络中。
步骤二:安装打印机驱动程序
为了使电脑识别打印机并与其进行通信,需要安装打印机驱动程序。这一步通常比较简单,在打印机官网或使用Windows系统自带的驱动程序查找即可。安装完成后,需要保证打印机和电脑能够正常配合。可以通过打印测试页,检验双方的配合是否正常。
步骤三:打开“扫描”功能
打开电脑中的打印机驱动程序,可以看到打印机的各种功能。在这些功能中,有一个名为“扫描”的选项,点击它即可打开扫描功能,并按照提示设置扫描多少份、扫描为何种格式、扫描到何处等等参数,以符合自己的需求。
步骤四:放置待扫描文件
将待扫描的文件打开,并确保它们的质量和纸张状态良好。一般情况下,可以使用便携式扫描仪或者将文件摆放到打印机的扫描平板上。扫描的文件越清晰,后续处理中的效果就越好。
步骤五:调整扫描设置
在进行扫描之前,如果需要对文件进行更详细的设置,比如调整文件的分辨率、色彩、文档大小等等,可以设置这些参数以便获得更好的扫描效果,还可以对扫描区域进行选择,只扫描需要的部分,以减少后续处理中的影响。
步骤六:扫描文件
当所有设置完成之后,即可点击“扫描”按钮,开始文件的扫描过程。扫描的速度取决于文件的大小和所选的分辨率以及颜色等级,一般而言,扫描一份文件最多只需要几分钟就可以完成。
步骤七:保存文件
当文件扫描完成之后,它们将会被保存到电脑中指定的文件夹中,该文件夹的路径可以在前面的设置事项中指定。通常而言,扫描出来的文件格式为jpg或pdf等格式,可以根据需要进行调整并保存到自己的电脑或者云服务中。
至此,本次教程介绍如何使用打印机扫描文件到电脑的全过程已经介绍完毕。希望本文可以帮助读者更加熟练地操作打印机,并提高工作效率。