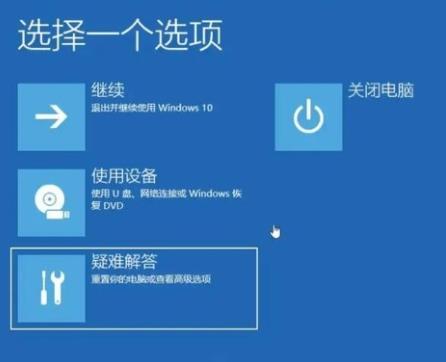在Win10中,“我的电脑”是我们使用频率非常高的一个功能,但有些用户发现Win10默认的桌面上没有“我的电脑”图标。那么,如何添加“我的电脑”呢?下面,我们将为您详细讲解添加“我的电脑”的方法。
方法一:通过控制面板添加我的电脑
首先,我们可以通过控制面板来添加“我的电脑”。
步骤如下:
1. 打开文件资源管理器,点击左上角的“计算机”,进入控制面板中。
2. 在控制面板中选择“外观和个性化”,然后点击“个性化”。
3. 在“个性化”界面中,点击左侧的“更改桌面图标”。
4. 在“桌面图标设置”中,勾选“计算机”,点击“确定”即可。
5. 这样,在Win10的桌面上就会出现“我的电脑”图标。
方法二:通过快捷方式添加我的电脑
除了通过控制面板添加“我的电脑”外,我们还可以通过创建快捷方式来添加。
步骤如下:
1. 右键桌面空白处,选择“新建”-“快捷方式”。
2. 在“新建快捷方式”中,输入“explorer.exe /e,::{20D04FE0-3AEA-1069-A2D8-08002B30309D}”,点击“下一步”。
3. 在“新建快捷方式”中,为快捷方式命名,然后点击“完成”即可。
4. 这样,我们就在桌面上创建了“我的电脑”的快捷方式。
方法三:通过注册表添加我的电脑
除了以上两种方法,我们还可以通过注册表来添加“我的电脑”。
步骤如下:
1. 按下Win+R,打开“运行”窗口,输入“regedit”,打开注册表编辑器。
2. 在注册表编辑器中,依次展开“HKEY_LOCAL_MACHINE\SOFTWARE\Microsoft\Windows\CurrentVersion\Explorer\Desktop\NameSpace”。
3. 在“NameSpace”下右键空白处,选择“新建”-“项”,将新建的项重命名为“{20D04FE0-3AEA-1069-A2D8-08002B30309D}”(不含引号)。
4. 退出注册表编辑器,并在桌面右键菜单中,点击“刷新”即可看到“我的电脑”。
总结
通过以上三种方法,我们可以轻松地添加“我的电脑”图标。在Win10中,我们可以根据自己的习惯和需求选择合适的方法来添加“我的电脑”,便于我们更好地管理电脑文件和程序。