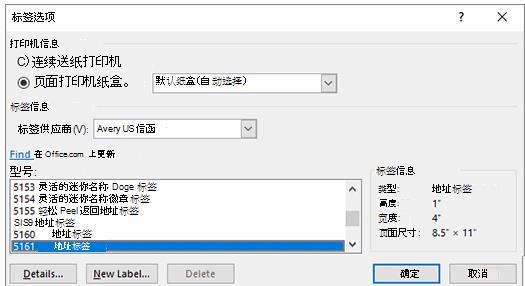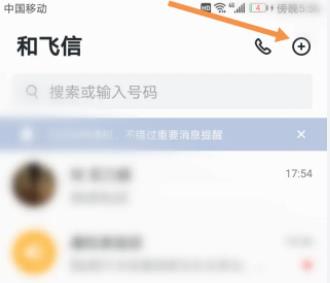- 转到“邮件”>“标签”。
- 选择“选项”并选择要使用的标签供应商和产品。 选择“确定”。
如果看不到产品编号,请选择“新标签”并配置自定义标签。
- 在“地址”框中键入地址或者其他信息(仅文本)。
若要使用联系人列表中的地址,请选择插入地址。
- 若要更改格式,请选择文本,右键单击,然后使用字体或段落进行更改。
- 选择“确定”。
- 选择同一标签的完整页。
- 选择打印,或新建文档以稍后编辑、保存、打印。
如果只需要一个标签,请从“邮寄”>“标签”菜单选择“单一标签”,以及要在标签工作表上显示的位置。 选择“确定”、目标、“保存”。
电脑标签是一种非常方便的工具,它可以帮助我们更快速地找到需要的文件或信息。如果您还不知道电脑怎么打标签,那么请看下文的介绍。
1.选中文件或文本
在使用电脑标签之前,首先要选中需要打标签的文件或文本。如果您想要给整个文件夹打标签,可以先将文件夹内需要打标签的文件全部选中。
2.右键菜单打标签
选中文件或文本之后,右键点击选中的文件或文本,会出现一系列操作菜单。在其中找到“标签”或“加标签”选项,点击之后会出现可以添加标签的界面。
3.命令面板打标签
Windows10系统中,还可以使用快捷键“Win+;”或“Win+Shift+S”打开命令面板,然后输入“添加标签”或者“标签”进行搜索,找到相应的选项后即可添加标签。
4.标签的使用
标签添加完成后,可以在文件资源管理器的左侧的导航栏上找到“标签”选项,点击后就可以看到所有的标签。点击标签后,就可以快速筛选出符合标签要求的文件,便于查找。
5.编辑或删除标签
在使用过程中,如需编辑或删除标签,可以先选中要操作的文件或文本,右键选择“属性”选项,在“标签”界面里进行编辑或删除。
6.多种颜色的标签
为文件添加颜色不同的标签,可以帮助更快地分类、区分不同的文件。在添加标签的窗口中,可以选择不同的颜色,以便更好的管理文件。
通过以上的介绍,相信大家已经了解了如何在电脑上打标签。使用标签可以大大提高文件管理的效率和便利性,希望读者们能够在日常使用中尽可能多的使用标签功能。