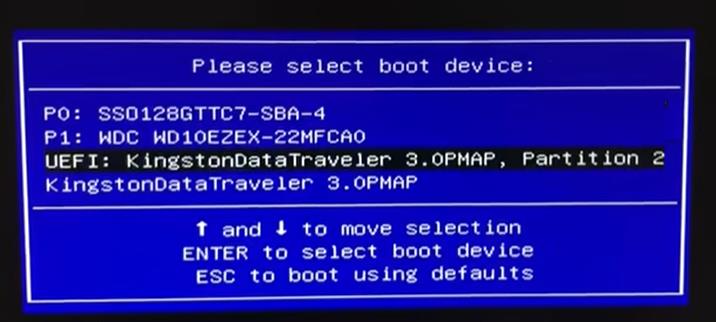随着科技的发展,电脑已经成为现代家庭、办公室中不可缺少的工具,但是在使用电脑的过程中难免会出现一些问题,其中之一就是电脑系统的问题,尤其是在系统崩溃或者需要重新安装系统的时候。本文将详细介绍如何用U盘装系统。
视频教学:https://www.bilibili.com/video/BV1wP4y1w7MA/
以下是使用U盘安装Windows操作系统的详细步骤:
- 准备一个至少8GB容量的U盘和一台电脑。
- 下载Windows安装镜像文件。你可以从Microsoft官网上下载最新的Windows镜像文件,并保存到你的电脑上。
- 插入U盘,确保U盘已经备份了重要数据。
- 打开电脑上的磁盘管理工具。在Windows操作系统中,你可以使用“磁盘管理”工具来查看U盘的磁盘编号。
- 打开命令提示符(CMD)工具。在Windows操作系统中,你可以在开始菜单中搜索“CMD”来打开命令提示符。
- 在命令提示符中输入“diskpart”并按Enter键。
- 输入“list disk”以列出所有可用的磁盘。
- 选中你的U盘。输入“select disk X”(X代表你的U盘磁盘编号)。
- 清除U盘数据。输入“clean”。
- 创建一个新的分区。输入“create partition primary”。
- 选择新创建的分区。输入“select partition 1”。
- 格式化分区。输入“format fs=ntfs quick”。
- 将U盘设置为可引导。输入“active”。
- 退出diskpart。输入“exit”。
- 将Windows镜像文件中的所有文件复制到U盘中。
- 插上U盘,重启电脑。
- 进入BIOS设置。在电脑启动时,按下F2、F12、Del等键进入BIOS设置。在BIOS设置中,将U盘设置为第一启动项。
- 保存设置并退出BIOS。电脑将从U盘启动,开始安装Windows操作系统。
以上是使用U盘安装Windows操作系统的详细步骤。请注意,不同品牌的电脑可能需要不同的BIOS设置过程,具体请参考电脑的说明书或品牌网站。
1.准备工作
在用U盘装系统之前,需要准备一个以上16GB的U盘,并将其格式化并准备好镜像文件,如果你还没有镜像文件,可以在各大系统官网上下载。
2.制作U盘启动盘
制作U盘启动盘的步骤很简单,将U盘插入电脑,并在cmd终端中输入diskpart,接着按照以下步骤来操作:
- 输入listdisk后查看当前可用磁盘;
- 输入selectdiskX,将X换成U盘的序号;
- 输入clean,清空U盘中所有数据;
- 输入createpartitionprimary,创建一个主分区;
- 输入active,激活该分区;
- 输入formatfs=ntfsquick,将分区格式化为ntfs格式;
- 输入assign,为该分区分配一个驱动器号;
- 最后使用命令dism/Get-WimInfo/WimFile:xxx.wim查看所需镜像的索引号,并将该镜像刻录到U盘中。
3.BIOS设置
制作好U盘启动盘之后,需要对电脑的BIOS进行设置,将启动顺序设置为USB设备优先启动,以便电脑能够从U盘中启动。
4.开始安装
将制作好的U盘插入电脑,重启电脑,启动电脑后就会看到U盘中的安装文件,根据提示就能完成系统安装。
5.安装完成后的操作
在安装完成后需要注意,需要及时更新系统补丁、安装驱动程序,并设置系统安全设置,以确保电脑的安全。
6.常见问题及解决方法
如果在安装过程中遇到了问题,可以搜索相关的问题及解决方法,或者在论坛上询问,这样可以更快地解决问题。
通过以上步骤,你已经了解了如何用U盘装系统,无论是对于电脑菜鸟还是电脑高手,掌握这些技巧都是很有用的。