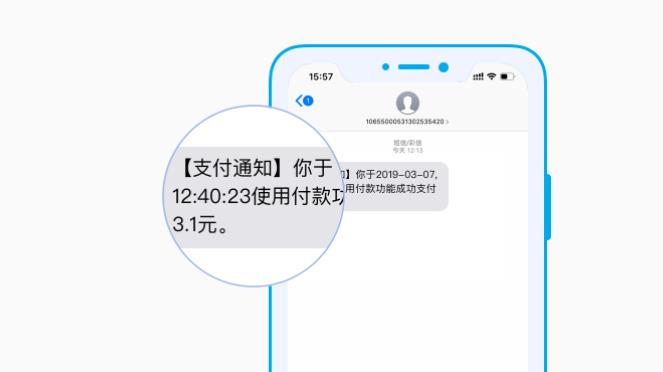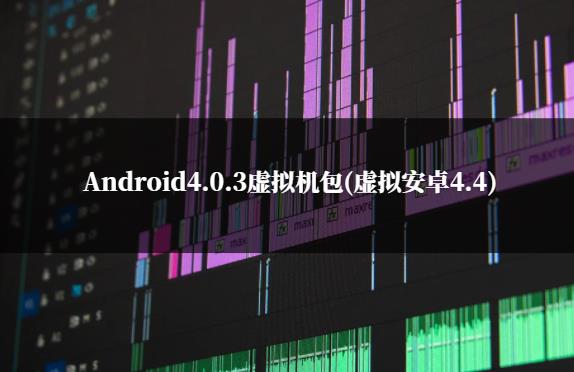现在,随着电脑屏幕变得越来越大,诸如分屏、多任务处理等需求越来越普遍。分屏显示能够让你同时使用多个应用程序,提高工作效率和舒适度,同时也能让你更好地利用多显示器的优势。如果你不知道该如何在电脑上实现分屏显示,那么本文将为你提供详细的解释和说明。
1.显示选项
在Windows操作系统的任务管理器中,你可以分配每个应用程序的CPU份额的权重、无响应的应用程序,以及系统的性能。这些功能也包括分屏显示选项。要访问并设置此选项,请按下Ctrl+Alt+DEL键,选择“任务管理器”,然后选择“显示选项”。接下来,你可以根据需要拖动您的监视器来选择大小和位置。
2.任务视图
在Windows10中,你可以使用任务视图来轻松管理你的多个桌面中的窗口。要使用任务视图,请按下Win+Tab键。此时,你将看到自己所有的虚拟桌面。要在不同的虚拟桌面中拖动一个窗口,请右键单击窗口,选择“移动到”,并选择你想要的虚拟桌面。
3.SnapAssist
另一个Windows10提供的实用程序是SnapAssist。它可以在拖动窗口时帮助你将它们定位并自动调整窗口大小。要使用SnapAssist,请将窗口拖动到最上面或最下面。此时屏幕会将窗口左右两边分成两个区域,你只需选择另一个窗口放入另一个区域即可。
4.多个显示器
多个显示器是分屏显示的最佳选择之一。可以通过将另一个屏幕连接到电脑来实现多屏幕分屏显示。这种方法特别适用于工作环境,例如在处理电子表格、文本文档或大型数据库时,可以将数据显示在一个屏幕上,而另一个屏幕上则可以显示图表或图像。
5.第三方分屏软件
有一些第三方软件可以帮助你实现更复杂的分屏显示功能。例如,软件Divvy可以自动调整屏幕中的窗口大小和位置,而MaxTo则可以将屏幕分割成多个不同大小的区域,方便管理和操作。
6.怎样使用快捷键
最后,我们来介绍一些常用的分屏显示快捷键。在Windows10中,Win+左箭头可以将一个窗口固定在左侧,Win+右箭头可以将一个窗口固定在右侧,Win+上箭头可以将窗口最大化到全屏,而Win+下箭头可以将窗口最小化到任务栏中。此外,你还可以按下Alt+Tab键来在不同的应用程序之间切换。
分屏显示提高了工作效率,同时让你更舒适地使用电脑。通过本文介绍的方法,你可以根据实际需求来选择最适合自己的选项。无论你是在文本编辑、编程、制表、多任务处理或摆放电脑图标方面,分屏显示都能帮助你更加轻松地完成任务。