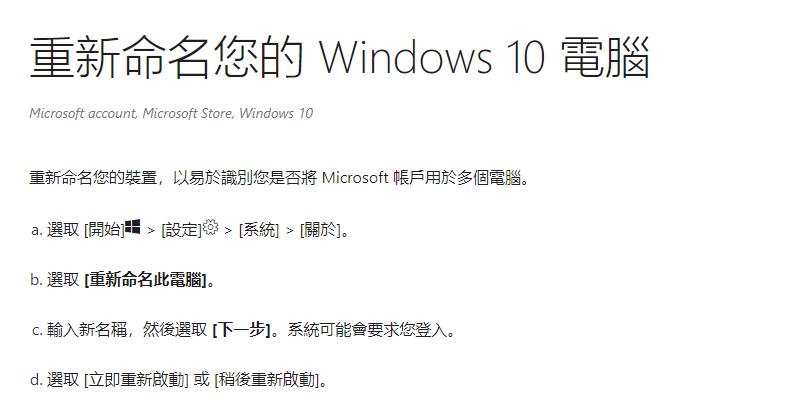我们常常想要给自己的电脑取一个更加个性化的名称,以便于辨识和使用。但是,很多人却不知道如何进行电脑名称的修改。下面,就让我们来一起看看电脑名称的修改方法吧。
1.在系统设置中修改电脑名称
Windows系统的电脑名称可以在控制面板的系统设置中进行修改,具体步骤如下:
打开控制面板。
选择“系统与安全”。
点击“系统”。
点击“更改设置”。
在打开的“计算机名、域和工作组设置”窗口中,点击“更改计算机名”。
在新弹出的“计算机名/域更改”窗口中,输入新的电脑名称。
保存设置并重新启动电脑。
2.在注册表中修改电脑名称
除了系统设置中修改电脑名称外,我们还可以通过修改注册表来实现电脑名称的修改。具体步骤如下:
按下Win+R键,打开“运行”窗口。
输入regedit,点击“确定”。
在打开的注册表窗口中,依次展开“HKEY_LOCAL_MACHINE”->“SYSTEM”->“CurrentControlSet”->“Control”->“ComputerName”。
在“ComputerName”目录下,找到并双击“ComputerName”项。
在新弹出的“编辑字符串”窗口中,将Valuedata的值修改为新的电脑名称。
点击“确定”保存设置。
保存设置并重新启动电脑。
3.通过CMD命令修改电脑名称
在Windows系统中,我们还可以通过CMD命令来修改电脑名称。具体步骤如下:
按下Win+R键,打开“运行”窗口。
输入cmd,点击“确定”。
在打开的命令行窗口中,输入以下命令:
netdomcomputername%computername%/add:newname
将上述命令中的“newname”替换为你所想要设置的电脑名称。
等待命令执行完成,并重新启动电脑。
4.通过macOS系统偏好设置修改电脑名称
相对于Windows系统,macOS系统的电脑名称修改要更加简单。具体步骤如下:
点击左上角的苹果图标,选择“系统偏好设置”。
点击“共享”。
在“共享名称”一栏中,输入新的电脑名称。
点击“修改设置”保存设置。
5.通过终端命令修改电脑名称
在macOS系统中,我们也可以通过终端命令来修改电脑名称。具体步骤如下:
打开终端。
sudoscutil--setComputerName新的电脑名称
将上述命令中的“新的电脑名称”替换为你所想要设置的电脑名称。
输入电脑密码并等待命令执行完成。
重启电脑生效。
6.常见问题解答
电脑名称修改后需要重启电脑才能生效。
修改电脑名称可能会影响一些网络共享和远程连接的操作,需要注意。
在通过命令行修改电脑名称时,需要输入管理员密码才能执行命令。
通过以上方法,你可以轻松的给自己的电脑取一个新的名称。希望这篇文章能够对大家有所帮助。