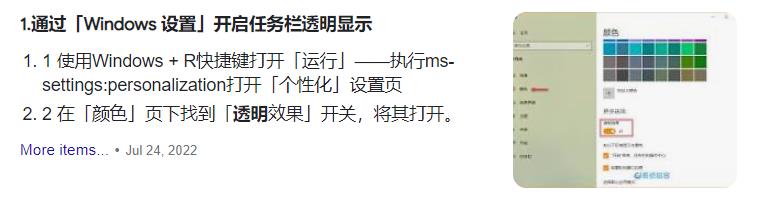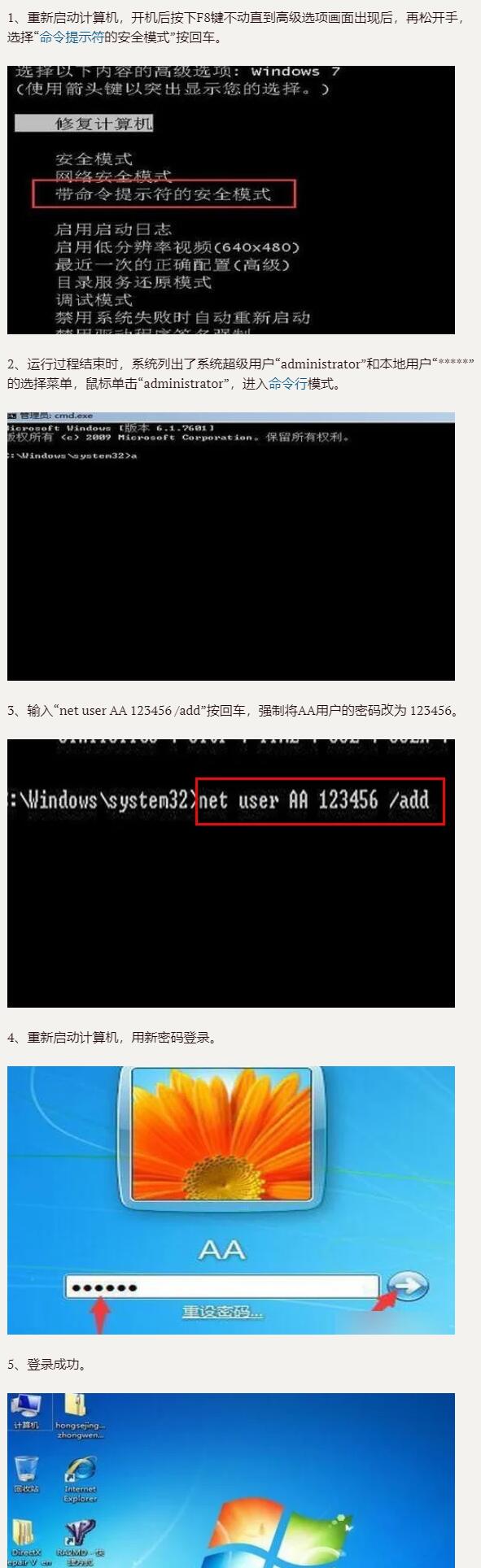电脑任务栏是操作系统中的重要功能区域,通常位于屏幕底部或侧边,包含了快速启动应用、系统通知、时间等多个常用功能。为了美观和个性化,很多用户希望任务栏能够透明或有其他特效效果。那么,电脑任务栏怎么透明?下面将为您详细介绍。
1.Windows10自带透明设置
Windows10自带了任务栏透明效果的设置功能。具体方法如下:
鼠标右键点击任务栏空白处,选择“设置”。
进入“个性化”选项卡,点击“颜色”。
打开“透明度效果”开关。
2.使用第三方软件实现任务栏透明
除了Windows10自带的透明设置,还有很多第三方软件也可以实现任务栏透明效果。例如,TranslucentTB、TaskbarX等软件都可实现任务栏的透明、透明渐变等效果。需要注意的是,使用第三方软件可能会导致系统不稳定或安全隐患,请谨慎使用。
3.使用Windows系统资源工具自定义任务栏
通过使用Windows系统资源工具(ResourceHacker)修改系统文件的方式可以实现任务栏颜色透明、透明度的调整等等。方法如下:
下载资源编辑工具ResourceHacker,搜索下载链接安装。
依次打开C:\Windows\System32中的imageres.dll文件,找到Taskbar->FULL-TASKBAR-0,复制图像资源到桌面。
再次打开imageres.dll文件,找到Taskbar->FULL-TASKBAR-1文件,复制图像资源到刚刚的FULL-TASKBAR-0文件夹下,替换原有的图片。
最后,右键单击桌面,进入“个性化”选项卡,点击“颜色”,选择“自定义”即可。
4.使用桌面美化软件实现任务栏透明
桌面美化软件是一类广泛使用的电脑辅助工具,目的是让用户可以更加便捷地进行桌面图标、壁纸、主题等的个性化设置。其中,一些功能强大的软件还可以实现任务栏透明、部分透明、渐变透明等效果。例如,StardockStart10、WinstepNexus等桌面管理软件都可以实现这些效果。
5.使用图形处理软件自定义任务栏主题
某些图形处理软件(例如Photoshop、AI等)也可以通过设计任务栏主题并设置透明度等效果,进一步实现任务栏美化。操作比较繁琐,需要一定的技术基础和设计经验,不过效果颇佳。
6.手动修改任务栏透明度
对于部分操作系统或电脑环境不支持上述方法的用户,也可以尝试手动修改任务栏的透明度。具体方法如下:
在桌面空白处右键,选择“属性”,弹出屏幕分辨率的设置窗口,找到“高级设置”。
进入颜色管理器。在tab栏选择“颜色管理(系统默认)”。
点击ColorManagement选择适当的设备(例如默认的显示器设备),更改“Advanced”标签页面中的“Calibration”按钮。
调整颜色平衡,透明度即可被调整。
总之,以上就是电脑任务栏透明化的几种方法,大家可以根据自己的习惯和需求,选择最适合自己的方式进行调整。