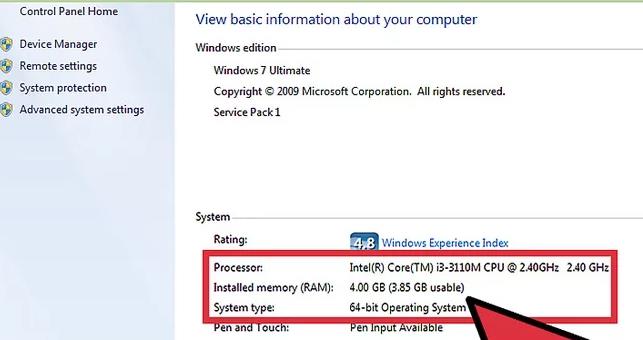有时候,我们在使用word时会遇到一些空白页,这些空白页会影响到文档的整体美观,因此我们需要删除掉word文档中的空白页,这里将介绍几种有效的删除word空白页的方法,希望能够帮助到大家。
方法一:使用word自带的查找替换功能
要删除word文档中的空白页,可以使用word自带的查找替换功能,首先点击“查找”,然后点击“替换”,在替换的框中点击“更多选项”,勾选“段落标记”,然后在“查找”一栏中输入“^13^p”,在“替换”一栏中输入“^p”,然后点击“全部替换”,即可快速删除word文档中的空白页。
方法二:通过视图删除空白页
删除word文档中的空白页,还可以使用word的页面视图,首先点击“视图”,然后点击“页面视图”,在弹出的视图中,可以直观的看到文档中的每一个空白页,只需要把空白页后面的内容拖动到空白页前面即可,这样就可以删除word文档中的空白页了。

方法三:通过分页符删除空白页
使用word分页符也可以删除word文档中的空白页,首先找到文档中的分页符,然后把分页符删掉,最后再把两页之间的内容合并到一页中即可,这样就可以删除word文档中的空白页了。
方法四:使用word宏删除空白页
有时候,文档中出现的空白页比较多,这时候可以使用word的宏功能删除空白页,首先在文档开头插入宏,然后把宏代码粘贴进去,word宏代码如下:Sub Delete_Blank_Pages()Dim Page IntegerDim Document_Type As IntegerDim PageCount As IntegerPageCount = ActiveDocument.BuiltInDocumentProperties("Number of Pages").ValueFor Page = PageCount To 1 Step -1Document_Type = ActiveDocument.Sections(Page).PageSetup.FirstPageTrayIf Document_Type = wdEvenPages ThenActiveDocument.Sections(Page).Range.DeleteNextPageEnd IfNextEnd Sub最后保存宏,然后点击运行即可快速删除word文档中的空白页。
总之,上面介绍的四种方法都可以有效的删除word文档中的空白页,这里推荐大家使用查找替换功能和宏来删除word文档中的空白页,这两种方法效率相对比较高,而且可以更快的完成删除word文档中的空白页的任务。