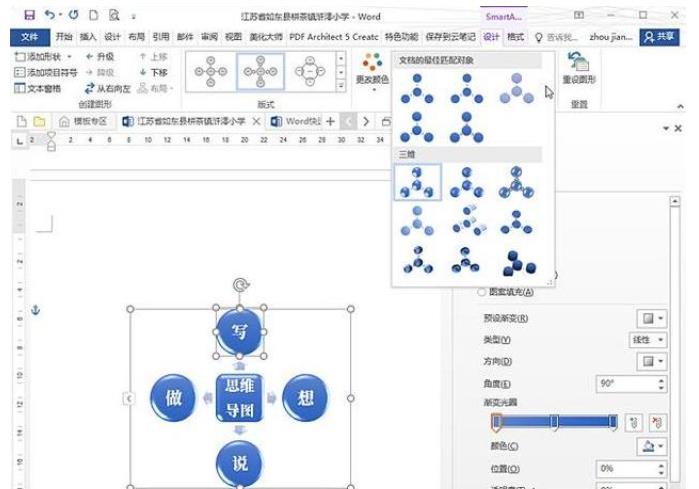使用Word制作思维导图是一种非常有效的记录思路的方式,它可以帮助我们更好地将知识点进行组织和结构化,从而更好地理解这些知识点之间的关系。那么,该如何使用Word来制作思维导图呢?本文将为您介绍Word中制作思维导图的技巧。
1、使用Word中的SmartArt图形,进行组合修改,可以快速做出实用的思维导图。
2、打开Word,切换到“插入”选项卡,单击SmartArt图形弹出对话框,选择其中的“分离射线”,单击“确定”按钮即可插入到页面中,依次修改里面的文字为思维导图中的内容。如果感觉分支不够,可以右击圆选择“添加形状→在后面添加形状”,则可以看到会自动添加分支。
3、右击中间的圆形选择“更改图形”下的“圆角矩形”,此时中间的图形被修改为圆角矩形,这里的图形外观都可以进行修改,添加的文字可以修改字体、颜色和字号等。右击SmartArt图形的外框选择“环绕文字→浮于文字上方”,这样该图形就可以在页面上任意拖动调整位置。
4、选中SmartArt图形,切换到“设计”选项卡,在这里可以修改图形的外观,比如,设置三维效果,更改颜色;另外右击图形选择“设置形状格式”,在右侧可以对图形进行更细致更个性化的修饰。再次切换到“插入”选项卡,插入名为“垂直框列表”的SmartArt图形,输入需要的文字,然后设置图形的“环绕方式”为“浮于文字上方”,这样图形才可以任意移动。
1.选择合适的模板
Word中提供了多种思维导图模板,您可以根据自己的实际需要进行选择。例如,如果您要制作一个思维导图来分析某一问题,您可以选择分析模板。如果您要制作一个思维导图来表达某一概念,您可以选择概念模板。
2.添加新的节点
添加新的节点可以帮助您更好地表达思维导图中的关系。Word提供了多种节点,您可以根据需要添加合适的节点。同时,您还可以自定义节点的样式,例如更改节点的颜色、图案等。
3.添加连接线
添加连接线是构建思维导图的关键,它可以帮助您解释思维导图中每个节点之间的关系。Word提供了多种类型的连接线,您可以根据实际需要选择合适的连接线。
4.添加文本
添加文本可以帮助您更好地解释思维导图中的每个节点。Word提供了多种文本样式,您可以根据需要自定义文本样式,以便更好地表达您的思想。
5.保存文件
一旦您完成了思维导图的制作,就可以将文件保存到本地磁盘或共享网盘中,以便以后使用。Word支持多种文件格式,您可以根据实际需要选择合适的文件格式保存文件。
以上就是使用Word制作思维导图的技巧,希望本文能够帮助您更好地理解思维导图的制作方法,从而利用Word来制作更加有效的思维导图。