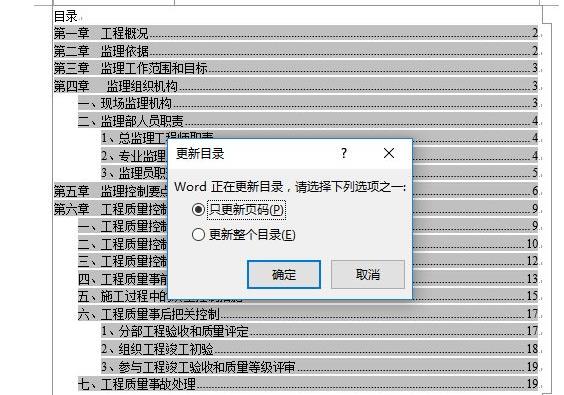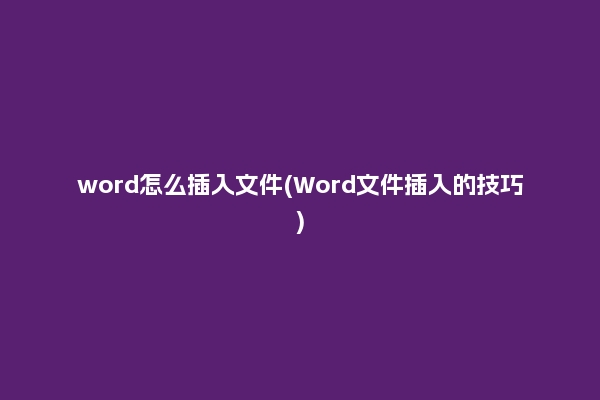Word中目录功能可以让文章更加精炼,使用起来也比较容易,本文将会教会你如何在word中显示目录以及如何插入目录。
一、插入目录
在word中要插入目录,首先要在文章中插入标题,标题的样式可以自定义,比如将要插入目录的文章中有三个标题,可以将这三个标题的样式设置为“一级标题”、“二级标题”、“三级标题”等,这样在插入目录时,就能够按照设定的层次结构进行排列了。
接下来,点击“插入”菜单,在“引用”中选择“目录”,此时在文章中会自动插入一个目录,它会根据文章中的标题自动生成,如果你在文章中增加或删除了标题,只要重新插入一次目录,它就会根据文章中最新的标题结构重新生成。
二、自定义目录
如果你不想让word自动生成的目录,可以自定义自己的目录,这样你就可以把文章按照自己的意愿进行排列了。
在“引用”中,选择“自定义目录”,弹出“自定义目录”窗口,在这里你可以自定义目录的样式,比如调整目录的层次结构等,每一级之间可以用符号隔开,最后确定即可。

三、更新目录
在文章中增加或删除了标题,就需要更新目录,更新目录的方法也比较简单,只需要右键点击目录,在菜单中选择“更新目录”,word就会根据文章中最新的标题结构重新生成目录了。
四、显示目录
如果你要把目录显示在文章开头,可以将目录拖拽到文章开头,或者在目录上点击右键,选择“移动”,在弹出的窗口中选择“放置在文档开头”,这样目录就会显示在文章开头了。
五、隐藏目录
如果你不想显示目录,可以选择隐藏目录,只需要右键点击目录,在菜单中选择“隐藏”,这样目录就会在文章中隐藏起来,但是你仍然可以通过点击“插入”菜单中的“目录”来查看目录。
总之,word中插入目录和显示目录都非常容易,你只需要在文章中插入标题,然后点击“插入”菜单的“目录”就可以实现了,如果你不满意自动生成的目录,还可以自定义自己的目录,让文章更加精炼。