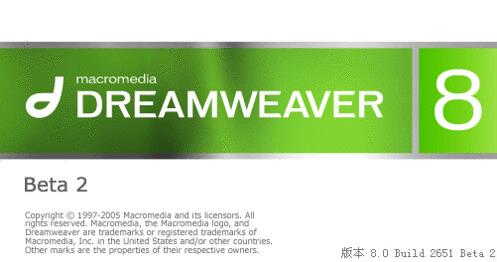今天我们要讨论的是如何在Word文档中添加背景图片,有时候在我们写文档,或者做报告的时候,想要添加一个背景图片拉近与读者之间的距离,那么Word文档中如何添加背景图片呢?让我们一起来看看:
1. 打开Word文档:
首先打开Word文档,在页面中点击“设计”,然后选择添加页面边框,点击图片,此时会弹出“插入图片”的对话框,然后选择你要添加的图片,点击“插入”即可。
2. 设置图片位置:
然后,你可以根据自己的喜好设置图片的位置,一般来说,选择在页面中心放置图片会更好,当然你也可以选择图片的位置,比如左上角,右下角,中间等等。
3. 调整图片大小:
接下来,如果你需要调整图片的大小,可以选择“设置外观”,然后在“大小”标签中调整,可以拉动滑块进行调整,也可以直接在“宽度”和“高度”栏中输入值,调整图片的大小,点击“确定”即可。

4. 设置图片背景:
最后,你可以选择图片的背景,点击“设置外观”,然后在“背景”标签中选择你要的背景,比如纯色,渐变色,图案,网格等,最后点击“确定”即可,现在你的Word文档中已经添加了背景图片了。
5. 其他技巧:
此外,你还可以添加自定义的背景图片,如果你想要添加更多的背景图片,可以点击“设置外观”,然后点击“更多”,此时会弹出“更多背景”的对话框,然后选择你想要的背景,点击“插入”即可。
以上就是Word文档中如何添加背景图片的方法,通过这些技巧,你可以很容易地添加背景图片,让你的文档更加美观,同时也能更好地抓住读者的眼球。