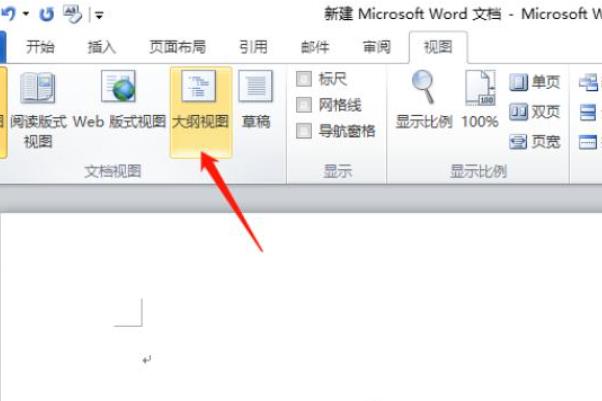如今,Word文档已经成为大家日常撰写文档的利器,其功能强大,可以满足多种文档编辑需求,而添加目录功能也是Word文档的一大特色,不仅可以使文档结构更加清晰、更加明了,而且还极大的提高了文档的可读性。那么,Word文档如何制作目录呢?
一、自动添加目录功能
Word文档已经具备了自动添加目录的功能,只需要用户添加文档的标题级别,Word文档就会自动生成目录,以便于文档的阅读和索引。只需要在需要添加目录的地方,选择“参考”选项卡中的“目录”,然后点击“自动生成”,即可完成自动添加目录的功能。
二、手动添加目录功能
Word文档也可以使用手动添加目录的功能,用户可以根据自己的需求,自行添加目录,就可以实现文档的索引和阅读功能。只需要在需要添加目录的地方,选择“参考”选项卡中的“目录”,然后点击“手动编辑”,即可完成手动添加目录的功能。
三、目录格式调整
Word文档中的目录是可以调整格式的,比如可以调整目录的字体、文字大小、文字间距等,以达到自己想要的效果。只需要在需要添加目录的地方,选择“参考”选项卡中的“目录”,然后点击“格式”,即可完成格式调整的功能。
四、目录跳转功能
Word文档中的目录还具备跳转功能,用户只需要点击目录中的某一项,就能跳转到文档中相应的位置,这大大方便了用户的查找和阅读。只需要在需要添加目录的地方,选择“参考”选项卡中的“目录”,然后点击“跳转”,即可完成跳转功能。
五、目录更新功能
Word文档中的目录也具备更新功能,当文档中的内容发生改变的时候,只需要点击“更新”即可完成更新,以便于目录保持与文档内容的一致性。只需要在需要添加目录的地方,选择“参考”选项卡中的“目录”,然后点击“更新”,即可完成更新功能。
总结起来,Word文档中的目录功能非常强大,既可以实现自动添加目录,也可以实现手动添加目录,而且还可以自行调整目录的格式,可以实现跳转功能,还可以实现更新功能,让文档阅读更加方便快捷。