在使用Word文档创作文章时,经常会使用分页符将文章分页,但有时会出现不想要的分页符,需要删除,那么,Word文档怎样删除分页符呢?下面就来介绍Word文档中删除分页符的方法。
方法一:使用“显示/隐藏”符号
首先,点击Word文档的“开始”菜单,在弹出的菜单中,点击“显示/隐藏”,可以显示出文档中所有的格式符号,包括分页符,如果发现有多余的分页符,可以直接把它删除。
方法二:使用“按键”快捷键
Word文档的“按键”快捷键也可以用来删除分页符,首先,需要把光标定位到要删除的分页符的位置,然后按下Ctrl+Shift+8,就可以删除分页符了。
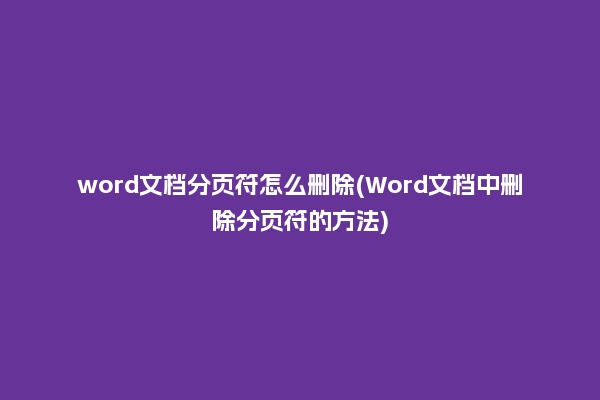
方法三:在“替换”窗口中删除
打开Word文档,点击文档的“开始”菜单,在弹出的菜单中,点击“替换”,这时会弹出替换窗口,在“查找”窗口中,把光标定位在“特殊”,然后点击“分页符”,然后在“替换为”窗口中,把光标定位在“无”,然后点击“全部替换”,即可完成删除分页符的操作。
方法四:使用“段落”设置
另外,“段落”设置也可以用来删除分页符,首先,点击Word文档的“开始”菜单,在弹出的菜单中,点击“段落”,然后把光标定位在“段落前”,把“分页符”设置为“不显示”,然后点击“确定”,就可以完成删除分页符的操作了。
以上就是Word文档中删除分页符的四种方法,可以根据自己的需求,选择不同的方法进行操作,以便更加有效的删除分页符,从而让Word文档更加完美。



