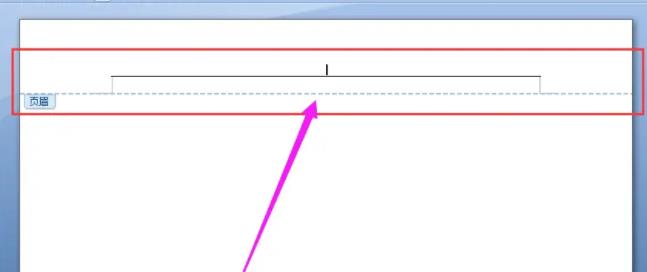Word文档中常常出现横线,而这些横线往往会干扰文档的正常阅读。那么,Word文档中的横线怎么删除呢?下面就为大家介绍Word文档横线的删除方法。
1.打开Word文档即可看到页面的顶端显示了一条横线。
2.点击上面菜单栏“插入”选项卡下面的“页眉”选项。
3.点击“页眉”选项后,在弹出的菜单上面点击下面的“删除页眉”选项。
4.接着再双击横线上方的位置进入页眉编辑界面。
5.最后在文档空白区域双击鼠标左键后,这样上面的横线就删除掉了。
一、把横线设置成无色
Word文档中的横线一般都是灰色的,因此,最简单的方法就是把横线设置成无色,这样就可以看不到横线了。具体操作步骤是:首先,在文档中双击横线,这时Word会弹出“自定义水平线”的对话框;其次,把对话框中的“颜色”设置成“无色”;最后,点击“确定”按钮即可。
二、删除横线
如果想要彻底删除横线,可以使用“删除”功能。首先,在文档中双击横线,使其处于选中状态;其次,按下“Delete”键;最后,横线就消失了。
三、替换横线
如果不想删除横线,可以使用“替换”功能,把横线替换成其他符号,这样就可以把横线隐藏起来。首先,在文档中双击横线,使其处于选中状态;其次,在“替换”菜单中输入想要替换的字符;最后,点击“替换全部”按钮,横线就会被替换掉。
四、更改横线样式
如果想要更改横线的样式,可以使用“自定义水平线”功能。具体操作步骤如下:首先,双击横线,弹出“自定义水平线”对话框;其次,在对话框中选择想要使用的样式;最后,点击“确定”按钮,横线就更改成新样式了。
五、绘制新横线
如果想要把横线替换成新的样式,可以使用“绘制水平线”功能。具体操作步骤如下:首先,在“插入”菜单中选择“绘制水平线”;其次,在文档中拖动鼠标,绘制想要的横线;最后,点击“确定”按钮,新横线就出现了。
以上就是Word文档横线怎么删除的方法,可以根据自己的需要选择合适的方法。Word文档中的横线一旦删除或替换,就不会影响文档的正常阅读,还可以更好地展示文档的内容。