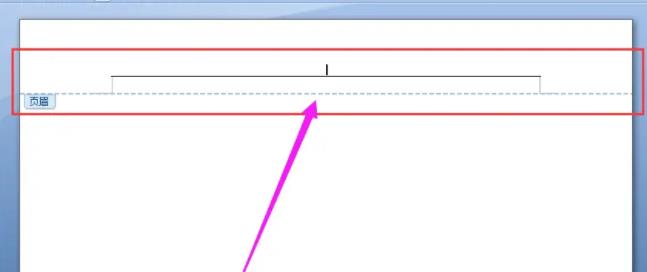Word文档是经常使用的文字编辑工具,能够实现文字、表格、图片等多种形式的文字编辑和排版,满足不同程度的文字编辑需求。经常在Word文档中,会碰到横线的出现,本文将为大家介绍Word文档怎么删除横线。
一、删除单行横线
1、首先,在Word文档中,点击横线上的任意一点,即可选中该条横线。
2、然后,点击“删除”按钮,或者按下“Delete”键,即可删除该条横线。
3、最后,点击“文件”-“保存”选项,保存文档,即可完成横线的删除。
二、删除多行横线
1、首先,在Word文档中,点击多行横线的任意一点,即可选中多行横线。
2、然后,点击“替换”按钮,或者按下“Ctrl+H”键,打开“替换”窗口,在“查找什么”栏中,输入“——”,在“替换为”栏中,输入“”,即可实现多行横线的删除。
3、最后,点击“文件”-“保存”选项,保存文档,即可完成多行横线的删除。
三、删除表格横线
1、首先,在Word文档中,点击表格横线上的任意一点,即可选中该条表格横线。
2、然后,点击“设计”选项,在“边框和线条”栏中,点击“没有线条”按钮,即可实现表格横线的删除。
3、最后,点击“文件”-“保存”选项,保存文档,即可完成表格横线的删除。
四、删除表格空格横线
1、首先,在Word文档中,点击表格空格横线上的任意一点,即可选中该条表格空格横线。
2、然后,点击“表格”选项,在“表格工具”栏中,点击“绘制边框”按钮,在“绘制边框”窗口中,点击“无边框”按钮,即可实现表格空格横线的删除。
3、最后,点击“文件”-“保存”选项,保存文档,即可完成表格空格横线的删除。
五、替换横线
1、首先,在Word文档中,点击横线上的任意一点,即可选中该条横线。
2、然后,点击“替换”按钮,或者按下“Ctrl+H”键,打开“替换”窗口,在“查找什么”栏中,输入“——”,在“替换为”栏中,输入你想要替换的内容,即可实现横线的替换。
3、最后,点击“文件”-“保存”选项,保存文档,即可完成横线的替换。
以上就是Word文档怎么删除横线的具体操作步骤,包括删除单行横线、删除多行横线、删除表格横线、删除表格空格横线和替换横线,每一步操作都可以帮助用户解决文档中横线的编辑问题,但是要注意,每一步操作都要确保操作正确,以免影响文档的正常编辑。