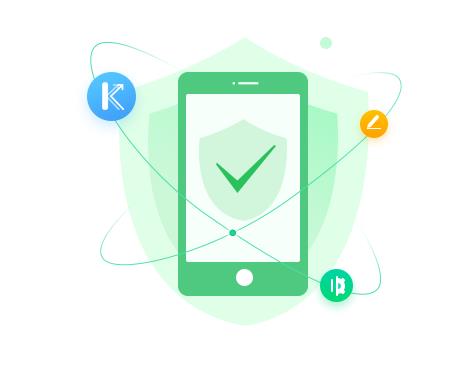Word文档中经常会出现空白页的情况,这些空白页会影响文档的正常编写,因此删除空白页显得尤为重要。Word文档删除空白页的方法有很多,本文将介绍几种最常用的方法。
1. 使用“查找和替换”功能
使用Word自带的“查找和替换”功能,可以方便地找到文档中的空白页,直接把它们删除掉。在Word文档中键入Ctrl + H,进入“查找和替换”功能;在“查找文本”一栏中输入^13,即可查找到文档中的空白页;将查找到的空白页删除即可。
2. 使用“自动格式”功能
使用Word自带的“自动格式”功能也可以轻松地删除空白页。在Word文档中键入Ctrl + A,全选文档;再键入Ctrl + Q,即可进入“自动格式”功能,在“自动格式”功能中可以清除文档中的所有空白页。
3. 使用“段落”功能
使用Word文档的“段落”功能也可以有效地删除文档中的空白页。在Word文档中键入Ctrl + A,全选文档;再键入Ctrl + Shift + 8,即可进入“段落”功能,在“段落”功能中可以清除文档中的所有空白页。

4. 使用“页面”功能
使用Word文档的“页面”功能也是删除空白页的一种方法。在Word文档中键入Ctrl + A,全选文档;再键入Ctrl + Shift + P,即可进入“页面”功能,在“页面”功能中可以清除文档中的所有空白页。
5.使用“页眉页脚”功能
使用Word文档的“页眉页脚”功能也可以有效地删除空白页。在Word文档中键入Ctrl + A,全选文档;再键入Ctrl + Shift + F,即可进入“页眉页脚”功能,在“页眉页脚”功能中可以清除文档中的所有空白页。
以上就是Word文档如何删除空白页的方法,可以根据实际情况进行选择,以达到最佳效果。