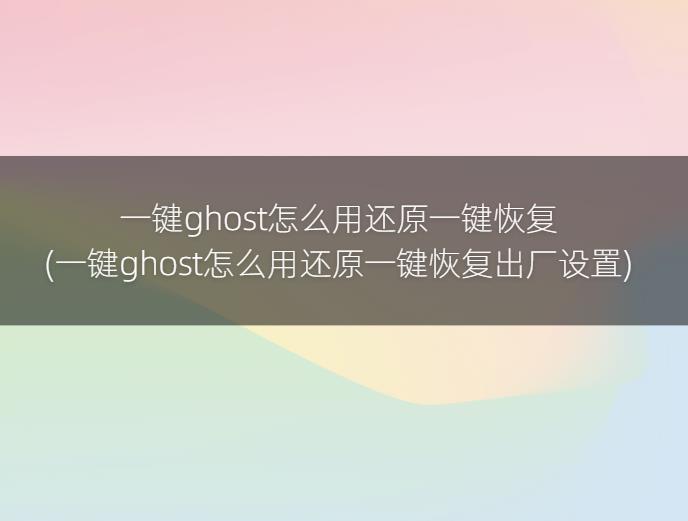Word文档中出现空白页是很常见的,空白页会影响文档的美观和整体布局,因此需要删除掉。那么Word文档中如何删除空白页呢?本文将介绍几种技巧,来解决Word文档中空白页的问题。
1、更改页面布局
很多时候,空白页其实并不存在,只是因为排版造成,以为有空白页。此时,可以通过更改页面布局,来解决空白页的问题。Word文档中点击“页面布局”的“页面边距”,进行调整,可以将一页的内容放在一页上,从而解决空白页的问题。
2、插入分页符
如果空白页的原因是断行,那么可以考虑使用分页符来解决空白页的问题。Word文档中点击“插入”,在弹出的菜单中选择“分页符”,就可以在想要换行的地方插入分页符,从而解决空白页的问题。
3、更改行距
如果空白页的原因是文档中行距过大,那么可以考虑更改行距,来解决空白页的问题。Word文档中点击“段落”,在弹出的菜单中选择“行距”,将行距调小,就可以将一页的内容放在一页上,从而解决空白页的问题。

4、查看打印预览
如果空白页的原因是文档中的图片跨页,那么可以考虑查看打印预览,来解决空白页的问题。Word文档中点击“文件”,在弹出的菜单中选择“打印”,点击“打印预览”,就可以看到文档的打印情况,如果图片跨页,就可以手动调整,从而解决空白页的问题。
5、使用“去除空白页”功能
Word文档中提供了去除空白页的功能,可以自动检测文档中的空白页,并删除掉。Word文档中点击“文件”,在弹出的菜单中选择“修复”,点击“去除空白页”,就可以自动检测文档中的空白页,并删除掉,从而解决空白页的问题。
以上就是Word文档中如何删除空白页的几种技巧。空白页会影响文档的美观和整体布局,因此需要删除掉。Word文档中提供了更改页面布局、插入分页符、更改行距、查看打印预览和使用“去除空白页”功能等几种技巧,来解决Word文档中空白页的问题。