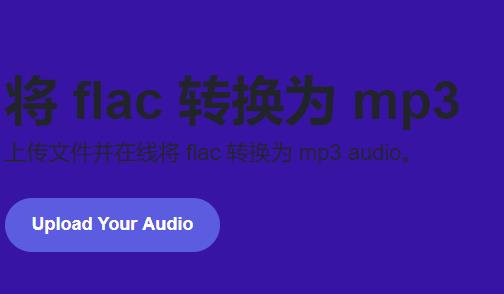用Word文档写作时,有时会出现空白页,这会影响文档的整体格式,那么如何删除Word中的空白页呢?本文将为您介绍Word文档空白页如何去除的方法。
1、检查文档中隐藏的字符
当空白页出现在Word文档中时,首先检查文档中是否存在隐藏的字符,比如回车符号或空格符号等,因为这些符号也可能导致出现空白页。打开Word文档,点击“查看”,再点击“显示/隐藏”,即可看到文档中的所有隐藏字符,如果发现有多余的空格,则可以将其删除。
2、检查文档中的段落标记
在Word文档中,段落标记也可能导致出现空白页,因此,检查文档中的段落标记也是删除空白页的重要步骤。打开Word文档,点击“查看”,再点击“段落标记”,可以看到所有的段落标记,如果发现段落标记有问题,就可以将其修改或删除。
3、检查文档中的对象
如果文档中有对象,也可能导致空白页,比如图片、表格等,因此,检查文档中的对象也是删除空白页的重要步骤。打开Word文档,点击“查看”,再点击“对象”,可以看到文档中所有的对象,如果发现有多余的对象,就可以将其删除。

4、检查文档中的页面设置
页面设置也可能导致出现空白页,因此,检查文档中的页面设置也是删除空白页的重要步骤。打开Word文档,点击“页面设置”,点击“页边距”,可以查看其设置,如果发现设置有问题,就可以将其修改或重置。
5、检查文档中的分页符
分页符也可能导致出现空白页,因此,检查文档中的分页符也是删除空白页的重要步骤。打开Word文档,点击“查看”,再点击“分页符”,可以看到文档中的所有分页符,如果发现有多余的分页符,可以将其删除。
总之,在删除Word文档中的空白页时,要检查文档中是否存在隐藏的字符、段落标记、对象、页面设置、分页符等,如果发现问题,就可以将其修改或删除,从而解决Word文档中的空白页问题。