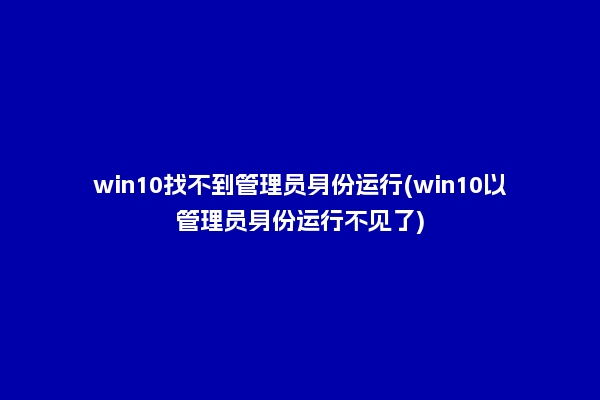Word文档自动生成目录是一项非常实用的功能,可以让文档结构更加清晰,让读者更容易找到所需要的信息。本文将介绍Word文档如何自动生成目录的操作步骤。
所需工具:Word软件,电脑。
具体步骤如下:
1、首先将需要编辑的文档选择,并双击将此文档打开。
2、打开之后在工具栏里面就可以看到有个引用选项,点击这个选项。
3、点击了引用之后,在文档的右上角访问,就可以看到有一个目录,点击此目录选项。
4、点击目录之后下面会出现目录的各种样式,找到需要的一款样式并点击它。
5、点击了目录的样式之后,就自动生成目录了。
1. 使用标题样式编辑文档
首先,为了能够让Word文档自动生成目录,需要用户在编辑文档时使用标题样式。在Word文档中,用户可以自定义标题样式,也可以使用自带的标题样式,比如“标题1”、“标题2”等。使用标题样式可以显著改善文档的结构,让读者更容易找到所需要的信息。
2. 设置书签
其次,用户在使用标题样式编辑文档后,需要在文档中设置书签。书签可以简单地理解为文档中的标记点,用户可以设置多个书签,以此来标记文档中各个部分的位置,这样就可以方便地生成目录了。
3. 生成目录
最后,用户可以在 Word 文档的“引用”面板中找到“目录”,点击“目录”后,就可以自动生成包含书签所标记的文档目录了。
4. 格式调整
生成目录后,用户可以根据自己的需要,进行目录的格式调整,比如调整字号、加粗、改变颜色等,以便让目录更加美观。
5. 保存文档
最后,保存文档,以便下次使用。
总之,Word文档自动生成目录的操作步骤是:使用标题样式编辑文档,设置书签,在“引用”面板中点击“目录”,格式调整以及保存文档。这样,用户就可以很方便地生成文档目录了,让文档结构更加清晰,让读者更容易找到所需要的信息。