在文档中添加水印,不仅可以标志文档的版权归属,还可以对文档内容进行保护,让文档不易被复制或篡改。微软的Word文档可以使用几种方法来添加水印,下面就为大家介绍Word文档添加水印的几种方法。
一、使用“页面设置”添加水印
在Word文档的“文件”菜单中点击“页面设置”,在弹出的“页面设置”对话框中点击“背景”选项卡,将“背景”设置从“空白”改为“图片”,然后点击“浏览”按钮,选择要添加的水印图片,最后点击“确定”按钮保存设置,这样就能在Word文档中添加水印了。
二、使用“另存为”添加水印
在Word文档的“文件”菜单中点击“另存为”,在弹出的“另存为”对话框中,将文件类型改为“PDF”,然后点击“选项”按钮,勾选“在文档中添加水印”,然后点击“浏览”按钮,选择要添加的水印图片,最后点击“确定”按钮保存设置,这样就可以为Word文档添加水印了。
三、使用“宏”添加水印
在Word文档的“工具”菜单中点击“宏”,在弹出的“宏”对话框中,点击“新建”按钮,输入宏名,然后将以下代码粘贴进去:Sub AddWatermark()ActiveDocument.Sections(1).Headers(wdHeaderFooterPrimary).Range.Shapes.AddPicture "C:UsersWatermark.jpg", False, True, 0, 0End Sub保存代码,回到“宏”对话框,点击“运行”按钮,这样就能在Word文档中添加水印了。
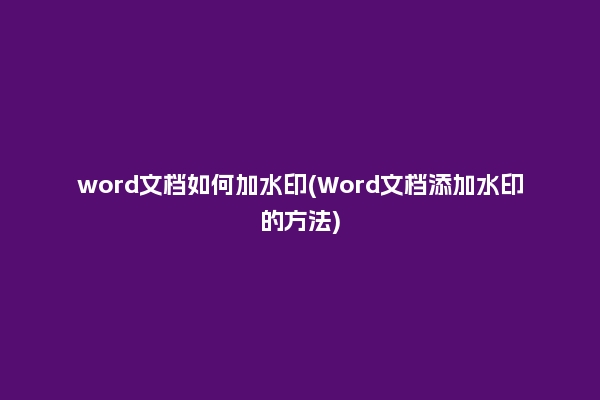
四、使用VBA添加水印
在Word文档的“工具”菜单中点击“宏”,在弹出的“宏”对话框中,点击“Visual Basic”按钮,在“Microsoft Visual Basic for Applications”窗口中点击“插入”菜单,在下拉菜单中选择“模块”,将以下代码粘贴进去:Sub AddWatermark()ActiveDocument.Sections(1).Headers(wdHeaderFooterPrimary).Range.Shapes.AddPicture "C:UsersWatermark.jpg", False, True, 0, 0End Sub保存代码,回到“宏”对话框,点击“运行”按钮,这样就能在Word文档中添加水印了。
五、使用插件添加水印
还可以使用插件的方式来为Word文档添加水印,比如可以下载安装“Word自动添加水印插件”,它可以在Word文档上自动添加水印。它支持添加图片水印、文字水印和日期水印,支持在文档的页眉或者页脚中添加水印,还可以设置多种水印显示属性,比如水印位置、水印大小、水印透明度等,使用起来非常方便。
以上就是Word文档添加水印的几种方法,可以根据自身需要,选择一种添加水印的方法来实现,这样就可以对Word文档的内容进行保护,保护文档的版权归属。



