在平时的工作学习中,PPT幻灯片是必不可少的,更换背景图片可以增加PPT的视觉效果,从而有助于把握观众的注意力,提高PPT的表现力。那么,PPT怎么更换背景图片呢?
1. 确定图片格式
更换背景图片首先要确定图片的格式,一般情况下支持jpg、png和gif格式的图片,这些格式的图片都可以作为PPT的背景图片,不过gif格式的图片显示效果不是很好,所以最好不要选择这种格式的图片。
2. 更换背景图片
打开PPT,点击“视图”,选择“母版”,然后在“母版”的背景页面上右键点击,在弹出的菜单中选择“更换图片”,然后在弹出的对话框中找到替换图片,最后点击“确定”,PPT背景图片就更换成功了。
3. 背景图片填充方式
选择替换图片后,会有三种填充方式,分别是“图片样式”、“平铺”和“拉伸”,“图片样式”可以保留图片的原有样式,“平铺”可以把图片放大,平铺在背景上,“拉伸”则可以把图片拉伸到填充整个背景的大小。选择完填充方式,点击“确定”就可以把更换图片放入到背景中了。
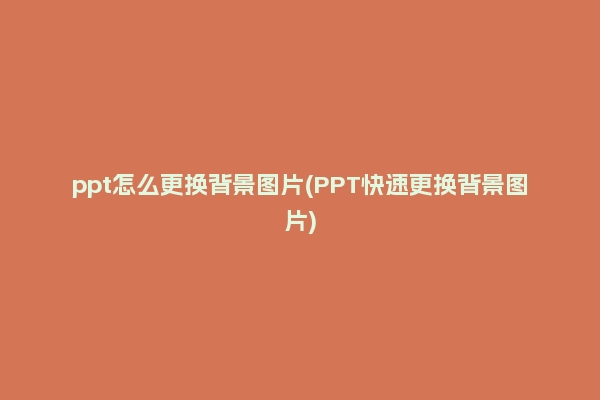
4. 特殊图片处理
如果选择的图片与背景大小不一致,可以选择“缩放”,把图片缩放到合适的大小,这样就可以把图片放入到背景中了;如果图片与背景的颜色不同,可以选择“更改图片”,然后在“更改图片”中可以调整图片的颜色,从而把图片与背景的颜色保持一致。
5. 更换背景颜色
如果不想使用图片作为背景,也可以直接更换背景颜色,点击“视图”,选择“母版”,然后右键点击背景页面,在弹出的菜单中选择“更换背景颜色”,在弹出的对话框里可以选择想要更换的颜色,最后点击“确定”,PPT背景颜色就更换成功了。
以上就是PPT更换背景图片和颜色的方法,不仅简单易操作,而且可以有效提升PPT的表现力,有效吸引观众的注意力,把握观众的注意力,提升PPT的表现力。


