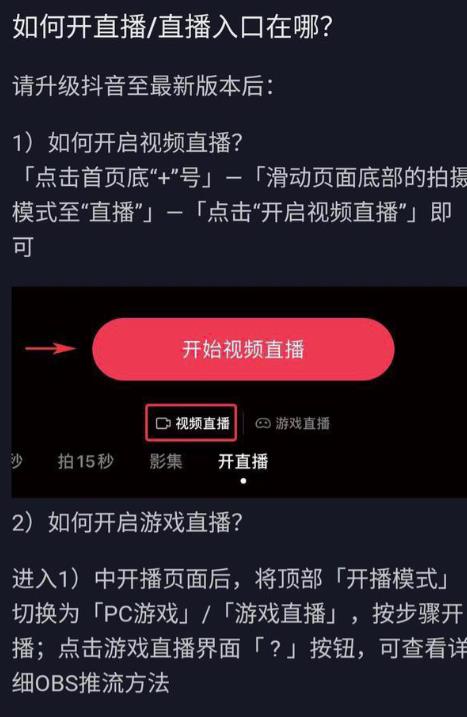Excel是非常有用的办公工具,许多办公人士都需要使用它来完成日常工作。在Excel中,下拉菜单是非常有用的功能,它可以帮助用户更快更准确地输入信息。本文将介绍如何在Excel中设置下拉菜单,让你更高效地完成日常工作。
1. 使用数据有效范围设置下拉菜单
在Excel中,可以使用数据有效范围功能来设置下拉菜单。首先,你需要准备好要添加到下拉菜单中的数据,然后选择这些数据,把它们放在一个单元格中。然后,可以在需要添加下拉菜单的单元格中点击“数据”选项卡,然后点击“有效范围”,在“源”框中输入之前准备好的数据。最后,点击“确定”,这样就可以在需要添加下拉菜单的单元格中看到下拉菜单了。
2. 使用宏设置下拉菜单
你也可以使用宏来设置下拉菜单,这种方法会更加灵活,可以根据自己的需要自定义下拉菜单。首先,可以把准备好的数据放在一个单元格中,然后在需要添加下拉菜单的单元格中点击“开发”选项卡,然后点击“宏”按钮,在“宏名”框中输入宏名称,然后点击“编辑”按钮,在弹出的窗口中输入以下代码:
Dim strData String
strData = Range("A1:A5")
ActiveCell.Validation.Add Type:=3, AlertStyle:=1, Operator:=2, Formula1:=strData
其中,“A1:A5”表示准备好的数据所在的范围,你可以根据实际情况进行修改。最后,点击“关闭”按钮,然后点击“运行”按钮,这样就可以在需要添加下拉菜单的单元格中看到下拉菜单了。

3. 使用定义列表设置下拉菜单
定义列表也可以用来设置下拉菜单,但是只能添加有限个数据。首先,你需要准备好要添加到下拉菜单中的数据,然后在需要添加下拉菜单的单元格中点击“数据”选项卡,然后点击“定义列表”,在“列表”框中输入之前准备好的数据,并用“逗号”隔开,最后,点击“确定”,这样就可以在需要添加下拉菜单的单元格中看到下拉菜单了。
4. 使用VBA设置下拉菜单
如果你比较熟悉VBA,你也可以使用VBA来设置下拉菜单。首先,你需要准备好要添加到下拉菜单中的数据,然后在需要添加下拉菜单的单元格中点击“开发”选项卡,然后点击“宏”按钮,在“宏名”框中输入宏名称,然后点击“编辑”按钮,在弹出的窗口中输入以下代码:
Dim strData String
strData = Range("A1:A5")
With ActiveCell.Validation
.Delete
.Add Type:=3, AlertStyle:=1, Operator:=2, Formula1:=strData
.IgnoreBlank = True
.InCellDropdown = True
.InputTitle = ""
.ErrorTitle = ""
.InputMessage = ""
.ErrorMessage = ""
.ShowInput = True
.ShowError = True
End With
其中,“A1:A5”表示准备好的数据所在的范围,你可以根据实际情况进行修改。最后,点击“关闭”按钮,然后点击“运行”按钮,这样就可以在需要添加下拉菜单的单元格中看到下拉菜单了。
5. 使用第三方插件设置下拉菜单
第三方插件也可以用来设置下拉菜单,这种方法比较方便,可以一键添加下拉菜单。首先,你需要下载一个第三方插件,然后安装并启用