PPT在平时的学习和工作中经常会用到,而在PPT中如何插入一个跳转链接呢?那么本文就来详细介绍PPT链接跳转的正确操作方法,希望能够帮助到大家。
一、如何插入跳转链接
1.首先,打开PPT,在需要插入跳转链接的位置点击右键,在出现的菜单中点击“插入”,然后再点击“超链接”;
2.在超链接对话框中,先选择“在此处显示文本”,然后在“文本显示”文本框中输入要跳转的文本内容;
3.接着,选择“在此处显示链接”,然后在“地址”文本框中输入要跳转的链接;
4.最后,点击“确定”按钮,即可完成跳转链接的插入。
二、如何更改跳转链接
1.首先,点击要更改的跳转链接,在出现的菜单中点击“属性”;
2.在超链接对话框中,先选择“在此处显示文本”,然后在“文本显示”文本框中输入要跳转的文本内容;
3.接着,选择“在此处显示链接”,然后在“地址”文本框中输入要跳转的新链接;
4.最后,点击“确定”按钮,即可完成跳转链接的更改。
三、如何删除跳转链接
1.首先,点击要删除的跳转链接,在出现的菜单中点击“属性”;
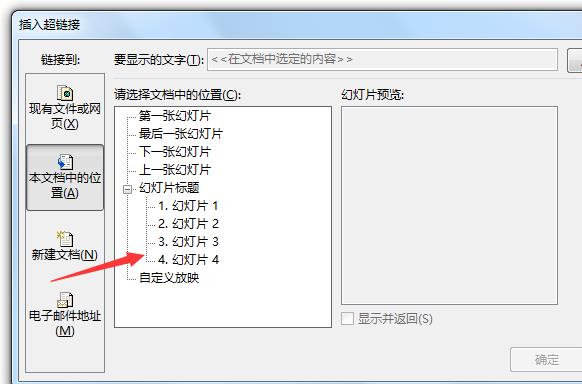
2.在超链接对话框中,点击“删除超链接”按钮;
3.接着,点击弹出的确认对话框中的“是”按钮,即可完成跳转链接的删除。
四、如何测试跳转链接
1.首先,点击要测试的跳转链接,看是否能跳转到正确的页面;
2.接着,如果跳转到了错误的页面,可以检查一下链接地址是否正确,或者检查链接地址是否已经失效;
3.最后,如果跳转到了正确的页面,说明跳转链接是正确的,可以正常使用。
五、PPT跳转链接的注意事项
1.首先,使用PPT跳转链接时,要确保链接地址是正确的,以免跳转到错误的页面;
2.接着,使用PPT跳转链接时,要确保链接地址是有效的,以免跳转到不存在的页面;
3.最后,使用PPT跳转链接时,要确保链接地址是安全的,以免跳转到恶意网站。
以上就是本文关于PPT链接跳转的正确操作方法,通过本文的介绍,大家应该对PPT链接跳转有了一定的了解。PPT链接跳转的插入、更改、删除和测试都很简单,但是要注意使用安全的链接地址,以免出现意外情况。



