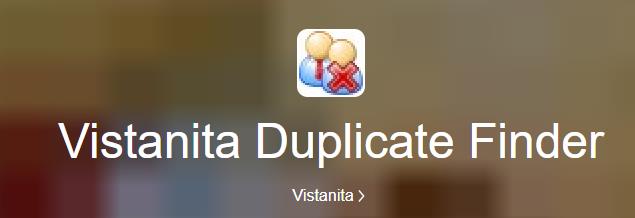在很多情况下,我们都需要在excel中添加下拉选项,这样可以更好地组织我们的数据,比如,在填写表格的时候可以从下拉选择框中选择我们需要的内容,而不用手动输入。那么,如何使用excel添加下拉选项呢?下面就来介绍一下具体的操作步骤。
1. 使用“数据验证”功能
首先,我们需要在excel中选中需要添加下拉选择框的单元格,然后在数据选项卡中点击“数据验证”按钮,进入数据验证设置界面。在该界面中,我们可以按照自己的需要设置单元格的验证类型、来源、警告信息以及错误提示等内容。
2. 选择“下拉列表”类型
在数据验证设置界面中,我们需要将验证类型选择为“下拉列表”,然后在“来源”一栏中输入我们需要添加的下拉选项内容,比如,如果要添加一个月份的下拉选项,可以将来源设置为“1月,2月,3月,4月,5月,6月,7月,8月,9月,10月,11月,12月”。如此,我们就可以在需要的单元格中添加下拉选择框了。

3. 设置警告信息和错误提示
此外,我们还可以在“警告信息”一栏中设置警告信息,以提示用户选择的内容是否正确,比如,可以设置“请从下拉列表中选择正确的月份”,以提示用户必须从下拉列表中选择正确的月份。在“错误提示”一栏中,我们还可以设置错误提示,以提示用户所选择的内容是错误的,比如,可以设置“您所选择的月份不正确”,以提示用户所选择的月份是错误的。
4. 保存设置
最后,我们只需要点击“确定”按钮,保存设置,即可完成在excel中添加下拉选项的操作。在这样做的同时,我们还要注意选择正确的来源,以确保我们添加的下拉选项是有效的。
以上就是使用excel添加下拉选项的详细步骤了。通过上述步骤,我们可以在excel中添加有效的下拉选项,以此来更好地组织我们的数据,同时也能够提高我们的工作效率。