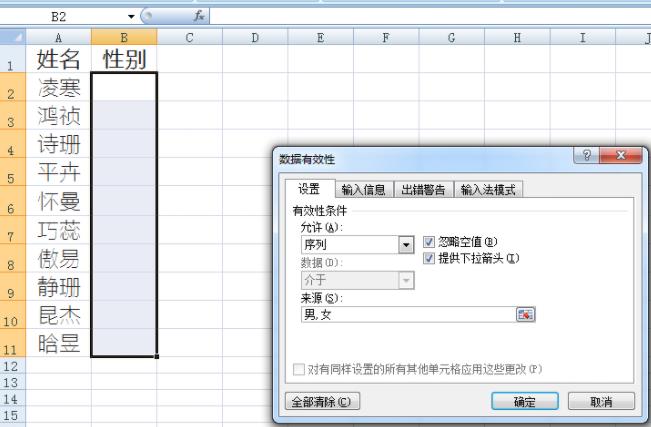使用Excel表格时,经常会遇到列表的操作,这时就可以使用Excel的下拉框功能,让用户能够从列表中进行选择。下拉框是一种比较常见的控件,它可以让用户从给定的列表中进行选择,而不是自己手动输入。本文将介绍如何在Excel中使用下拉框。
一、创建下拉框
首先,需要在Excel表格中创建下拉框,可以通过以下步骤实现:1. 首先,选择需要添加下拉框的单元格;2. 然后,在“数据”菜单中,选择“数据验证”;3. 在“数据验证”对话框中,选择“列表”;4. 在“来源”一栏中,可以输入一系列下拉框的选项;5. 点击确定,即可完成下拉框的创建;6. 最后,点击单元格,就可以看到下拉框的选项了。
二、编辑下拉框
如果要编辑下拉框,也可以通过以下步骤实现:1. 首先,选择已创建了下拉框的单元格;2. 然后,在“数据”菜单中,选择“数据验证”;3. 在“数据验证”对话框中,可以看到下拉框的选项;4. 如果要更改选项,可以直接在“来源”一栏中输入新的选项;5. 点击确定,即可更改下拉框的选项;6. 最后,点击单元格,就可以看到下拉框的新选项了。
三、删除下拉框
如果要删除下拉框,也可以通过以下步骤实现:1. 首先,选择已创建了下拉框的单元格;2. 然后,在“数据”菜单中,选择“数据验证”;3. 在“数据验证”对话框中,可以看到下拉框的选项;4. 如果要删除下拉框,可以点击“清除所有”按钮;5. 点击确定,即可删除下拉框;6. 最后,点击单元格,就可以看到下拉框已经不存在了。
以上就是本文关于Excel中如何使用下拉框的全部内容,可以看到,Excel中的下拉框功能非常实用,它可以让用户从给定的列表中进行选择,有效地节约了时间。本文介绍了如何创建、编辑和删除下拉框,希望能够帮助大家快速掌握Excel中的下拉框操作。