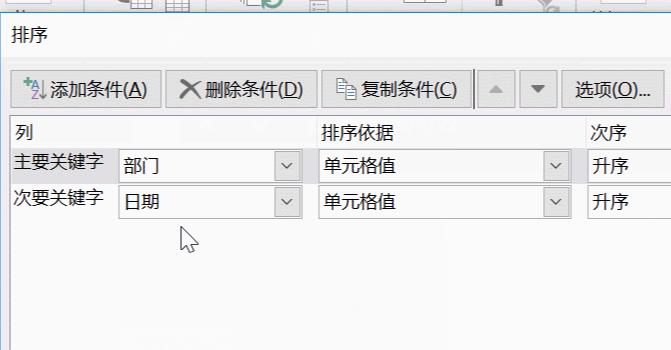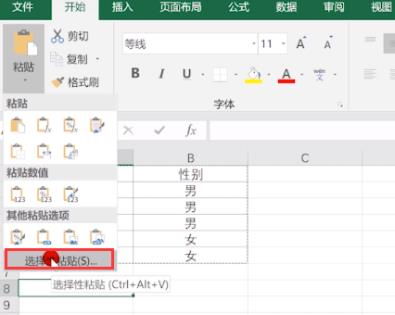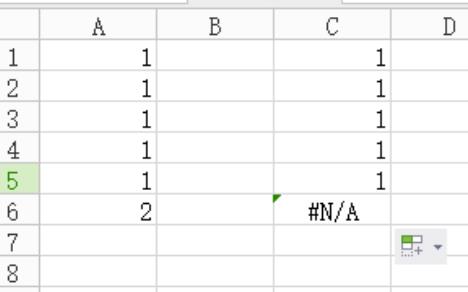在日常工作中,有时候我们会使用到Excel的下拉选项,它能够让我们的表格更加美观,同时也能够减少输入错误的可能性。但是有时候,我们会遇到一些情况,需要取消Excel的下拉选项,那么应该如何取消呢?本文将为您介绍掌握Excel取消下拉选项的技巧,让您轻松搞定。
1.如何为单元格添加下拉选项?
首先,我们需要知道如何为单元格添加下拉选项,以便在需要取消的时候可以正确操作。首先,打开Excel文件,选择你想添加下拉选项的单元格,然后点击“数据”,接着点击“数据验证”,在弹出的对话框中,点击“选项”,在“类型”字段中选择“列表”,再在“来源”字段中输入您要添加的下拉选项,最后点击“确定”即可。
2.如何取消下拉选项?
取消Excel的下拉选项也很简单,首先打开Excel文件,选择你想取消的单元格,然后点击“数据”,接着点击“数据验证”,在弹出的对话框中,点击“选项”,在“类型”字段中选择“无”,然后点击“确定”,即可完成取消操作。
3.取消下拉选项的注意事项
在取消Excel的下拉选项时,需要注意以下几点:首先,只有在下拉选项没有被使用时,才可以取消,否则取消操作会报错;其次,取消下拉选项后,原先设定的规则将不再生效;最后,取消下拉选项后,可以重新添加新的下拉选项。

4.如何更改下拉选项?
如果需要更改下拉选项,也非常简单,首先打开Excel文件,选择你想更改的单元格,然后点击“数据”,接着点击“数据验证”,在弹出的对话框中,点击“选项”,在“类型”字段中选择“列表”,再在“来源”字段中输入您要更改的下拉选项,最后点击“确定”即可。
5.如何锁定下拉选项?
有时候我们可能需要锁定下拉选项,以防止其他人修改选项内容,这时候也可以采取措施来实现。首先,打开Excel文件,选择你想添加下拉选项的单元格,然后点击“数据”,接着点击“数据验证”,在弹出的对话框中,点击“选项”,勾选“唯一值”字段,然后点击“确定”,即可完成锁定操作。
以上就是关于掌握Excel取消下拉选项的技巧,我们可以通过上面的步骤,轻松的掌握取消下拉选项的方法,从而节约时间,提高工作效率。